java tutorial - How to install Java on Windows - java programming - learn java - java basics - java for beginners
Downloading and installing Java on Microsoft Windows
- The Steps are,
- Visit the Java website and download the installer
- Install Java
- Verify Java
Visit the Java website and download the installer
- To install Java, first you need to download the installer program from Oracle.
- Visit the "Java Download" page: https://java.com/download
- Click the "Free Java Download" button.
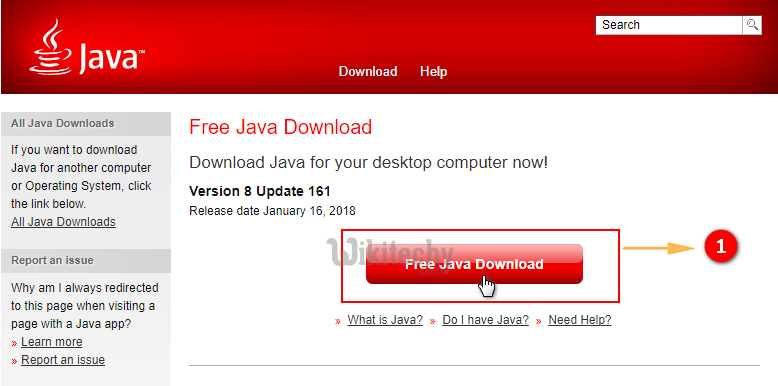
Learn Java - Java tutorial - Download java on windows - Java examples - Java programs
- You are then prompted to read and agree with the end user license agreement.
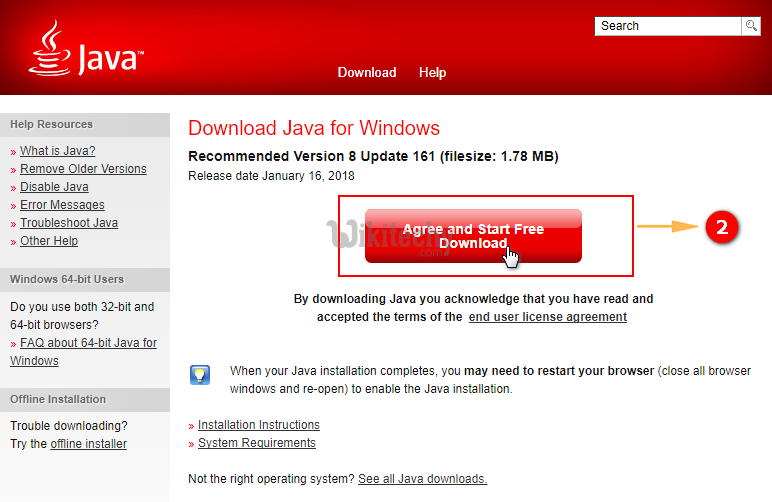
Learn Java - Java tutorial - Agree and Start free Download in Java - Java examples - Java programs
Install Java
- Now you are shown the Java installer program.
- You can optionally change the Java install destination folder (using the checkbox in the bottom left), however this is an advanced option and should only be used by users who have a specific need to configure Java. It is fine to ignore this option.
- When you have read and are ready to accept the license agreement, click the "Install" button.
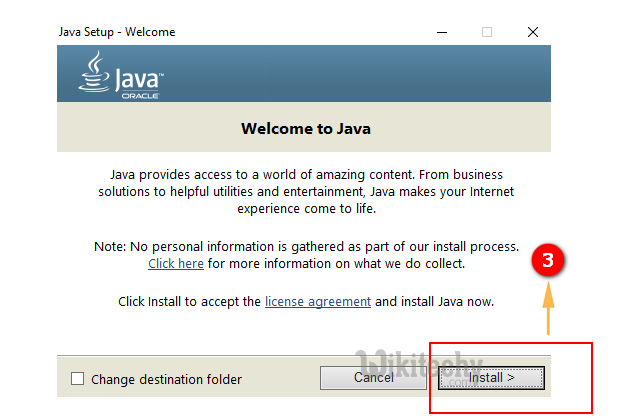
Learn Java - Java tutorial - Install Java on Windows - Java examples - Java programs
- Java will now download and install itself.
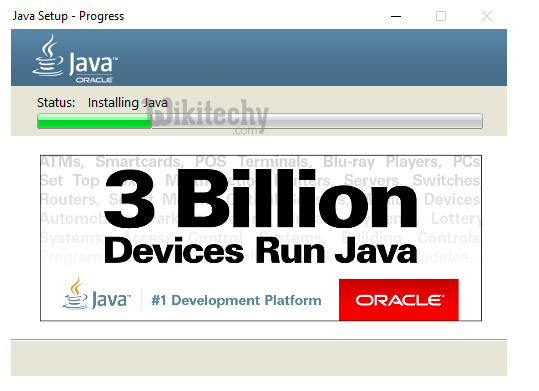
Learn Java - Java tutorial - Installing java - Java examples - Java programs
- Congratulations, you have now installed Java.
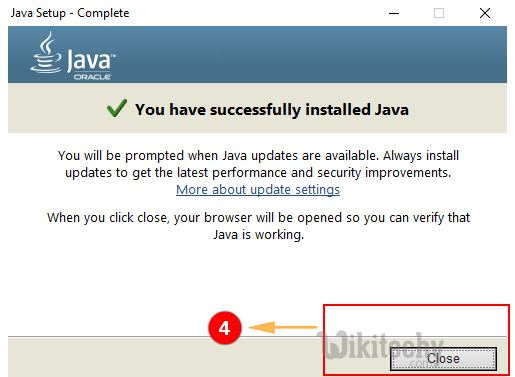
Learn Java - Java tutorial - Successfully Installed Java - Java examples - Java programs
Verify Java
- The Java installer will open your default web browser and prompt you to verify your Java installation.
Chrome doesn't support Java
- Google Chrome no longer supports Java on websites. Fewer sites use Java these days and the NPAPI system that Java uses has often caused security risks on websites. You can read more about it in the official statements from Google and Oracle:
- If you try to use Chrome to verify your Java installation, you will get an error:
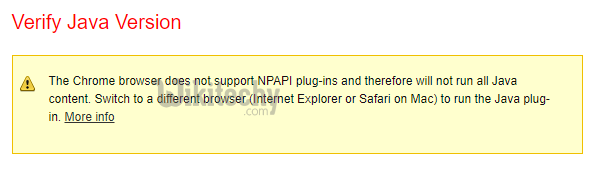
Learn Java - Java tutorial - Verify Java Version - Java examples - Java programs
- You need to use a different browser (such as Safari or Firefox) which still supports Java. Typically, you will be prompted to allow the Java plugin to run. The following screenshot is taken from Internet Explorer.
- First, verify that it is the official Java plugin which is requesting permission to run. At the same time of production of this guide, the plugin initial name is Java(tm) Plug-In SSV Helper and then it was published by Oracle America, Inc.
- When you are satisfied it is the accurate plugin, click the Enable button.
- Then click the red Verify Java version button on the website of Java.
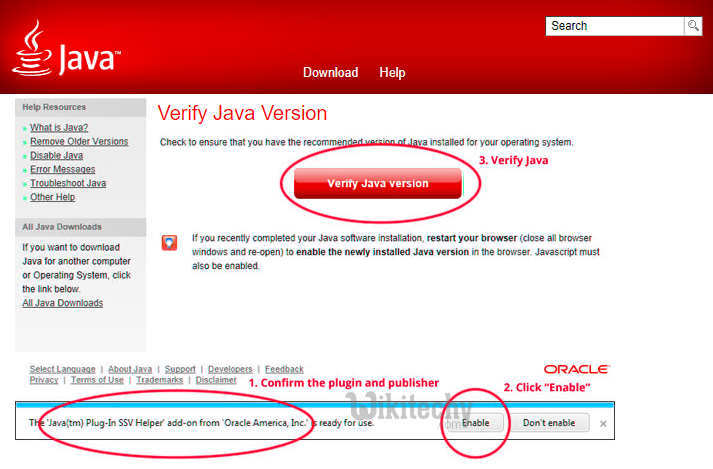
Learn Java - Java tutorial - Verify Java Version - Java examples - Java programs
- After that you are prompted one more time by Java itself if you want to run this application. Pay attention to the warning it gives about granting unrestricted access to your PC.
- You should always be very careful when you run Java applications; make sure you only run applications from companies you trust.
- In particular, always look at the Publisher name.
- In this instance, Java application made by the company who creates Java ("Oracle America, Inc."); so it's probably pretty safe to run. When you are ready, click the "Run" button on the warning.
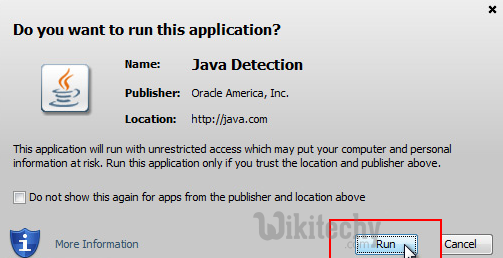
Learn Java - Java tutorial - Java Detection - Java examples - Java programs
- After you allow this Java app to run, it will verify that you have Java installed and (provided that everything during the installation worked) show you a message to this effect.
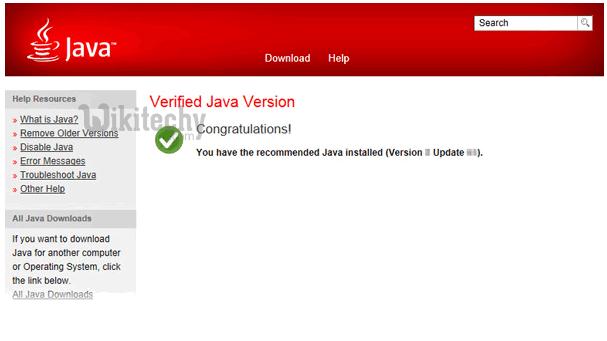
Learn Java - Java tutorial - Verified Java Version - Java examples - Java programs
