android tutorial - android - Creating a new project in Android - developer mode in android - android studio - android app developement
Set up Android Studio
Now, you're ready to make your first Android App!
Note: this guide is based on Android Studio 2.2, but the process on other versions is mainly the same.
Configure Your Project
Basic Configuration
We can start a new project in two ways:
- Click Start a New Android Studio Project from the welcome screen.
- Navigate to File → New Project if we already have a project open.
Next, you need to describe your application by filling out some fields:
Application Name - This name will be shown to the user.
Example: Hello World. You can always change it later in AndroidManifest.xml file.
Company Domain - This is the qualifier for your project's package name.
Example: Wikitechy.com
Package Name (aka applicationId) - This is the fully qualified project package name.
It should follow Reverse Domain Name Notation (aka Reverse DNS): Top Level Domain . Company Domain . [Company Segment .] Application Name. Example: com.wikitechy.android.helloworld or com.wikitechy.helloworld.
Don't use the default prefix "com.example" unless you don't intend to submit your application to the Google Play Store. The package name will be your unique applicationId in Google Play.
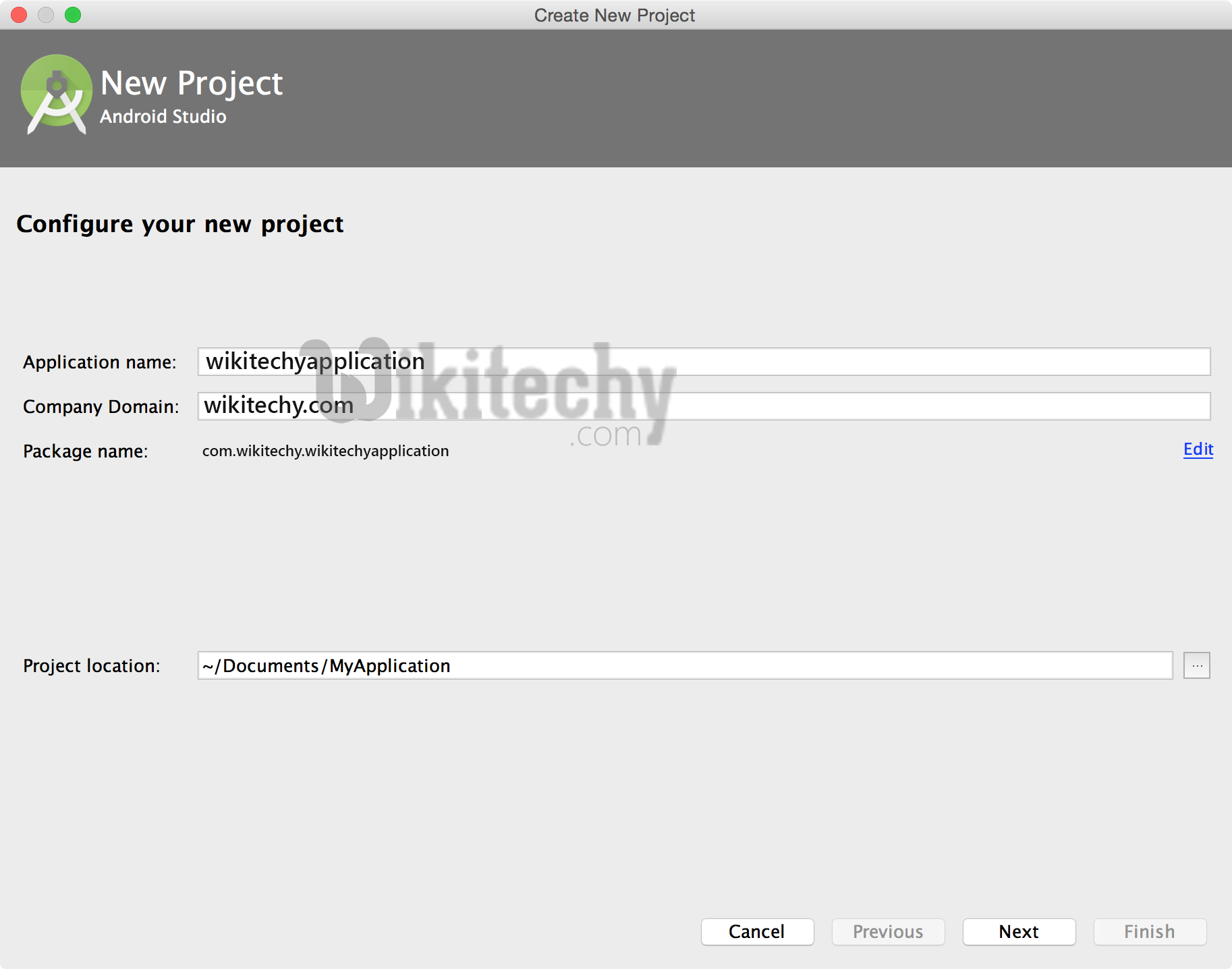
Learn - tutorial - Creating a new Project in Android - examples - programs
Select Form Factors and API Level
- The next window lets you select the form factors supported by your app, such as phone, tablet, TV, Wear, and Google Glass. The selected form factors become the app modules within the project. For each form factor, you can also select the API Level for that app. To get more information, click Help me choose
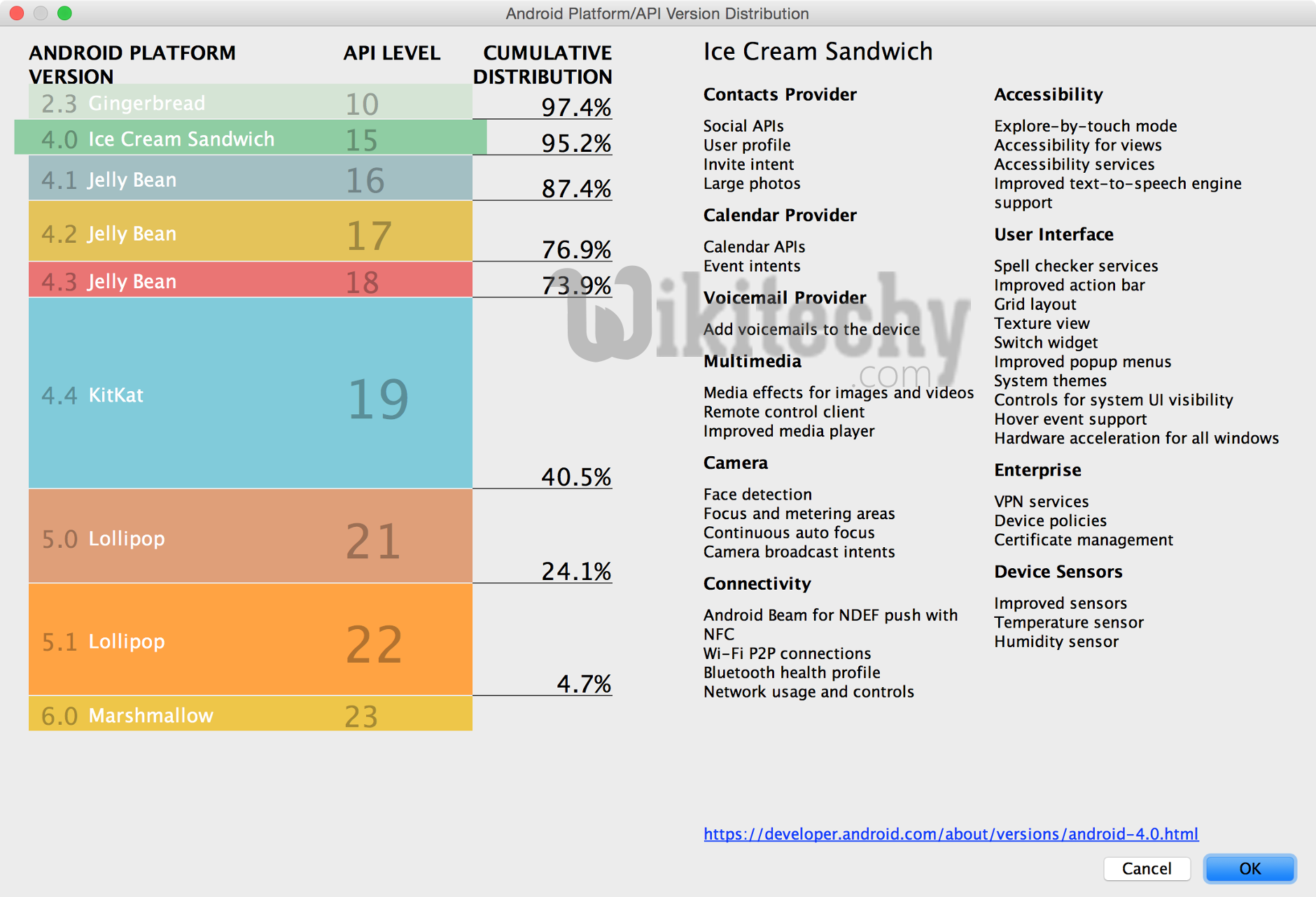
Learn - tutorial - Creating a new Project in Android Step2 - examples - programs
Chart of the current Android version distributions, shown when you click Help me choose. The Android Platform Distribution window shows the distribution of mobile devices running each version of Android, as shown in Figure 2. Click on an API level to see a list of features introduced in the corresponding version of Android. This helps you choose the minimum API Level that has all the features that your apps needs, so you can reach as many devices as possible. Then click OK.
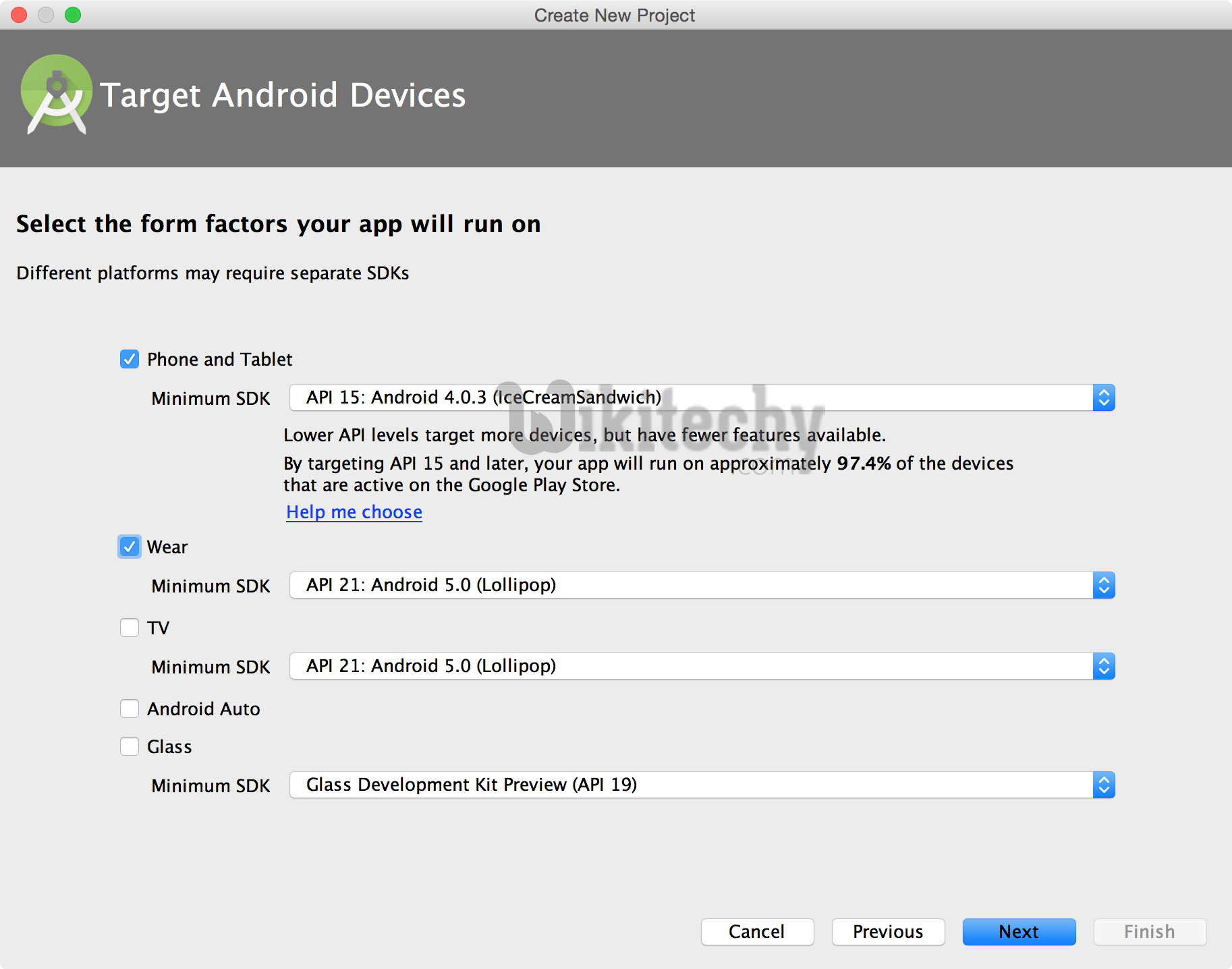
Learn - tutorial - Creating a new Project in Android Step3 - examples - programs
For now, select only Phone and Tablet.
The Minimum SDK is the lower bound for your app. It is one of the signals the Google Play Store uses to determine which devices an app can be installed on. For example, Stack Exchange's app supports Android 4.1+.
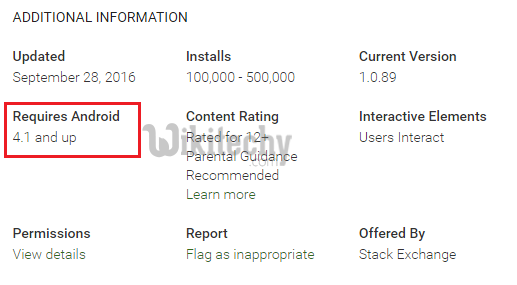
Learn - tutorial - Creating a new Project in Android Step4 - examples - programs
Android Studio will tell you (approximately) what percentage of devices will be supported given the specified minimum SDK.
Lower API levels target more devices but have fewer features available.
When deciding on the Minimum SDK, you should consider the Dashboards stats, which will give you version information about the devices that visited the Google Play Store globally in the last week.
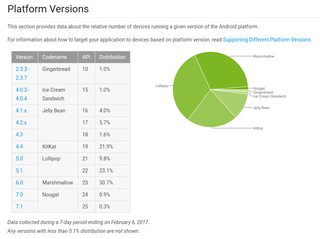
Learn android - android tutorial - Creating a new Project in Android Step5 - android examples - android programs
From:Dashboards on Android Developer website.
Add an activity
Now we are going to select a default activity for our application. In Android, an Activity is a single screen that will be presented to the user. An application can house multiple activities and navigate between them. For this example, choose Empty Activity and click next.
Here, if you wish, you can change the name of the activity and layout. A good practice is to keep Activity as a suffix for the activity name, and activity_ as a prefix for the layout name. If we leave these as the default, Android Studio will generate an activity for us called MainActivity, and a layout file called activity_main. Now click Finish.
Android Studio will create and configure our project, which can take some time depending on the system.
Inspecting the Project
To understand how Android works, let's take a look at some of the files that were created for us. On the left pane of Android Studio, we can see the structure of our Android application.
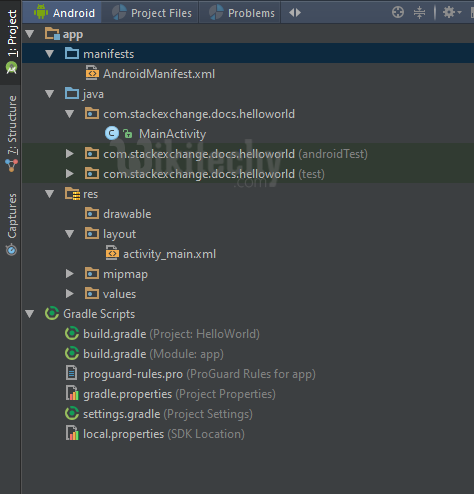
Learn android - android tutorial - Creating a new Project in Android Step6 - android examples - android programs
First, let's open AndroidManifest.xml by double clicking it. The Android manifest file describes some of the basic information about an Android application. It contains the declaration of our activities, as well as some more advanced components.
If an application needs access to a feature protected by a permission, it must declare that it requires that permission with a <uses-permission> element in the manifest. Then, when the application is installed on the device, the installer determines whether or not to grant the requested permission by checking the authorities that signed the application's certificates and, in some cases, asking the user. An application can also protect its own components (activities, services, broadcast receivers, and content providers) with permissions. It can employ any of the permissions defined by Android (listed in android.Manifest.permission) or declared by other applications. Or it can define its own.
<?xml version="1.0" encoding="utf-8"?>
<manifest xmlns:android="http://schemas.android.com/apk/res/android"
package="com.wikitechy.helloworld">
<application
android:allowBackup="true"
android:icon="@mipmap/ic_launcher"
android:label="@string/app_name"
android:supportsRtl="true"
android:theme="@style/AppTheme">
<activity android:name=".MainActivity">
<intent-filter>
<action android:name="android.intent.action.MAIN" />
<category android:name="android.intent.category.LAUNCHER" />
</intent-filter>
</activity>
</application>
</manifest>click below button to copy code from our android learning website - android tutorial - team
Next, let's open activity_main.xml which is located in app/src/main/res/layout/. This file contains declarations for the visual components of our MainActivity. You will see visual designer. This allows you to drag and drop elements onto the selected layout.
You can also switch to the xml layout designer by clicking "Text" at the bottom of Android Studio, as seen here:
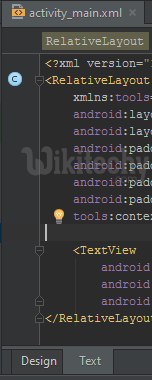
Learn android - android tutorial - Creating a new Project in Android Step7 - android examples - android programs
<?xml version="1.0" encoding="utf-8"?>
<RelativeLayout xmlns:android="http://schemas.android.com/apk/res/android"
xmlns:tools="http://schemas.android.com/tools"
android:layout_width="match_parent"
android:layout_height="match_parent"
android:paddingBottom="@dimen/activity_vertical_margin"
android:paddingLeft="@dimen/activity_horizontal_margin"
android:paddingRight="@dimen/activity_horizontal_margin"
android:paddingTop="@dimen/activity_vertical_margin"
tools:context="com.stackexchange.docs.helloworld.MainActivity">
<TextView
android:layout_width="wrap_content"
android:layout_height="wrap_content"
android:text="Hello World!" />
</RelativeLayout>click below button to copy code from our android learning website - android tutorial - team
You will see a widget called a TextView inside of this layout, with the android:text property set to "Hello World!". This is a block of text that will be shown to the user when they run the application.
You can read more about Layouts and attributes.
Next, let's take a look at MainActivity. This is the Java code that has been generated for MainActivity.
public class MainActivity extends AppCompatActivity {
// The onCreate method is called when an Activity starts
// This is where we will set up our layout
@Override
protected void onCreate(Bundle savedInstanceState) {
super.onCreate(savedInstanceState);
// setContentView sets the Activity's layout to a specified XML layout
// In our case we are using the activity_main layout
setContentView(R.layout.activity_main);
}
}click below button to copy code from our android learning website - android tutorial - team
As defined in our Android manifest, MainActivity will launch by default when a user starts the HelloWorld app.
Lastly, open up the file named build.gradle located in app/.
Android Studio uses the build system Gradle to compile and build Android applications and libraries.
apply plugin: 'com.android.application'
android {
signingConfigs {
applicationName {
keyAlias 'applicationName'
keyPassword 'password'
storeFile file('../key/applicationName.jks')
storePassword 'anotherPassword'
}
}
compileSdkVersion 26
buildToolsVersion "26.0.0"
defaultConfig {
applicationId "com.stackexchange.docs.helloworld"
minSdkVersion 16
targetSdkVersion 26
versionCode 1
versionName "1.0"
signingConfig signingConfigs.applicationName
}
buildTypes {
release {
minifyEnabled false
proguardFiles getDefaultProguardFile('proguard-android.txt'), 'proguard-rules.pro'
}
}
}
dependencies {
compile fileTree(dir: 'libs', include: ['*.jar'])
testCompile 'junit:junit:4.12'
compile 'com.android.support:appcompat-v7:26.0.0'
}click below button to copy code from our android learning website - android tutorial - team
This file contains information about the build and your app version, and you can also use it to add dependencies to external libraries. For now, let's not make any changes.
- It is advisable to always select the latest version available for the dependencies:
- buildToolsVersion: 26.0.0
- com.android.support:appcompat-v7: 26.0.0 (July 2017)
- firebase: 11.0.4 (August 2017)
compileSdkVersion
compileSdkVersion is your way to tell Gradle what version of the Android SDK to compile your app with. Using the new Android SDK is a requirement to use any of the new APIs added in that level.
It should be emphasized that changing your compileSdkVersion does not change runtime behavior. While new compiler warnings/errors may be present when changing your compileSdkVersion, your compileSdkVersion is not included in your APK: it is purely used at compile time.
Therefore it is strongly recommended that you always compile with the latest SDK. You’ll get all the benefits of new compilation checks on existing code, avoid newly deprecated APIs, and be ready to use new APIs.
minSdkVersion
If compileSdkVersion sets the newest APIs available to you, minSdkVersion is the lower bound for your app. The minSdkVersion is one of the signals the Google Play Store uses to determine which of a user’s devices an app can be installed on.
It also plays an important role during development: by default lint runs against your project, warning you when you use any APIs above your minSdkVersion, helping you avoid the runtime issue of attempting to call an API that doesn’t exist. Checking the system version at runtime is a common technique when using APIs only on newer platform versions.
targetSdkVersion
- targetSdkVersion is the main way Android provides forward compatibility by not applying behavior changes unless the targetSdkVersion is updated. This allows you to use new APIs prior to working through the behavior changes. Updating to target the latest SDK should be a high priority for every app. That doesn’t mean you have to use every new feature introduced nor should you blindly update your targetSdkVersion without testing.
- targetSDKVersion is the version of Android which is the upper-limit for the available tools. If targetSDKVersion is less than 23, the app does not need to request permissions at runtime for an instance, even if the app is being run on API 23+. TargetSDKVersion does not prevent android versions above the picked Android version from running the app.
Running the Application
Now, let's run our HelloWorld application. You can either run an Android Virtual Device (which you can set up by using the AVD Manager in Android Studio, as described in the example below) or connect your own Android device through a USB cable.
Setting up an Android device
To run an application from Android Studio on your Android Device, you must enable USB Debugging in the Developer Options in the settings of your device.
Settings > Developer options > USB debuggingIf Developer Options is not visible in the settings, navigate to About Phone and tap on the Build Number seven times. This will enable Developer Options to show up in your settings.
Settings > About phone > Build numberYou also might need to change build.gradle configuration to build on a version that your device has
Running from Android Studio
Click the green Run button from the toolbar at the top of Android Studio. In the window that appears, select whichever device you would like to run the app on (start an Android Virtual Device if necessary, or see Setting up an AVD (Android Virtual Device) if you need to set one up) and click OK
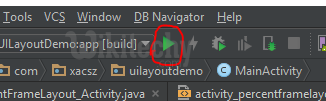
Learn android - android tutorial - Creating a new Project in Android Step8 - android examples - android programs
On devices running Android 4.4 (KitKat) and possibly higher, a pop-up will be shown to authorize USB debugging. Click OK to accept.
The application will now install and run on your Android device or emulator.
APK file location
When you prepare your application for release, you configure, build, and test a release version of your application. The configuration tasks are straightforward, involving basic code cleanup and code modification tasks that help optimize your application. The build process is similar to the debug build process and can be done using JDK and Android SDK tools. The testing tasks serve as a final check, ensuring that your application performs as expected under real-world conditions. When you are finished preparing your application for release you have a signed APK file, which you can distribute directly to users or distribute through an application marketplace such as Google Play.
Android Studio
Since in the above examples Gradle is used, the location of the generated APK file is:
IntelliJ
If you are a user of IntelliJ before switching to Studio, and are importing your IntelliJ project directly, then nothing changed. The location of the output will be the same under:
out/production/...Note: this is will become deprecated sometimes around 1.0
Eclipse
If you are importing Android Eclipse project directly, do not do this! As soon as you have dependencies in your project (jars or Library Projects), this will not work and your project will not be properly setup. If you have no dependencies, then the apk would be under the same location as you'd find it in Eclipse:
bin/...