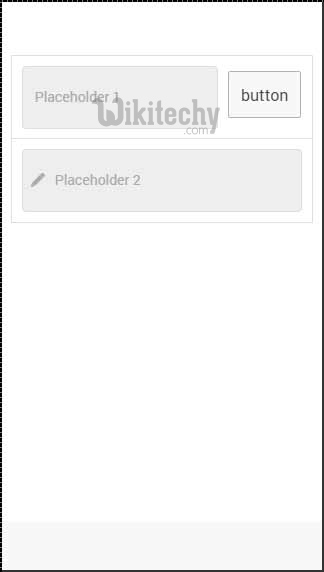ionic tutorial - Ionic Form - ionic - ionic development - ionic 2 - ionic framework
- Ionic forms are mostly used for interaction with users and collecting needed information. This tutorial will cover various text input forms and in our next tutorials. we will explain how to use other form elements using Ionic framework.
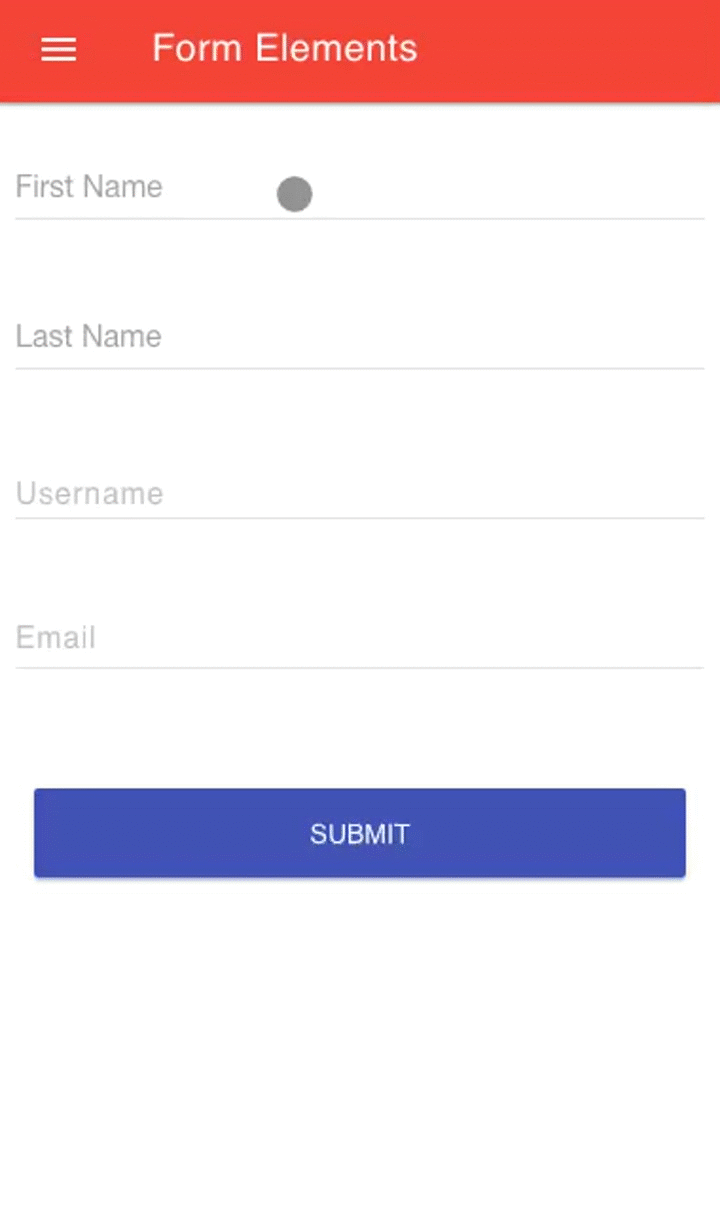
ionic tutorial . extension , ionic framework , ionic , ionic framework book , ionic app example , ionic templates , ionic getting started
Using Input Form
- The best way to use forms is to use list and item as your main classes. Your app will usually consist more than one form element so it makes sense to organize it as a list.
- In the following example, you can notice that item element is label tag.
- You can use any other element but label will provide ability to tap on any part of the element to focus your text input. You can set placeholder that will look different then the input text and it will be hidden as soon as you start typing. You can see this in example below.
<div class="list">
<label class="item item-input">
<input type="text" placeholder="Placeholder 1">
</label>
<label class="item item-input">
<input type="text" placeholder="Placeholder 2">
</label>
</div>Click below button to copy the code. From wikitechy - ionic tutorial - ionic framework tutorial - team
- Above code will produce following screen
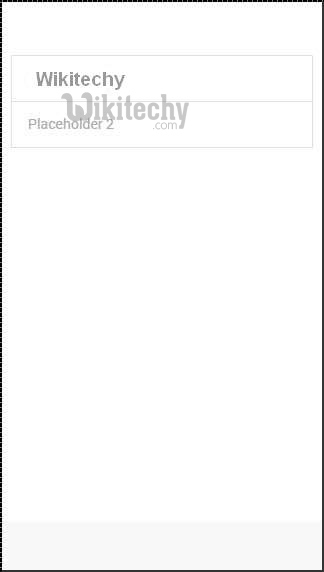
ionic tutorial . extension , ionic framework , ionic , ionic framework book , ionic app example , ionic templates , ionic getting started
Ionic Labels
- Ionic offers some other options for your label. You can use input-label class if you want your placeholder to be on the left side when you type text
<div class="list">
<label class="item item-input">
<input type="text" placeholder="Placeholder 1">
</label>
<label class="item item-input">
<input type="text" placeholder="Placeholder 2">
</label>
</div>Click below button to copy the code. From wikitechy - ionic tutorial - ionic framework tutorial - team
- Above code will produce following screen
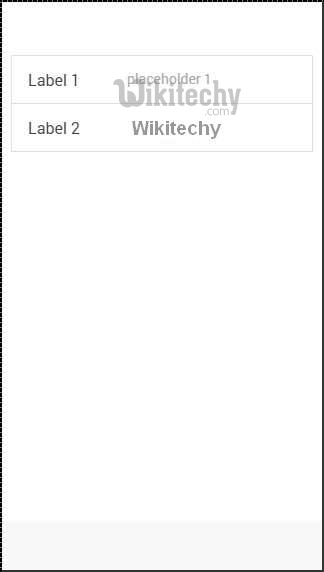
Stacked Label
- Stacked label is the other option that allows moving your label on top or the bottom of the input.
- To achieve this, we will add item-stacked-label class to our label element and we need to create new element and assign input-label class to it.
- If we want it to be on top we just need to add this element before input tag. This is shown in our example below.
- Notice that the span tag is before input tag. If we changed their places it would appear below it on screen.
<div class="list">
<label class="item item-input item-stacked-label">
<span class="input-label">Label 1</span>
<input type="text" placeholder="Placeholder 1">
</label>
<label class="item item-input item-stacked-label">
<span class="input-label">Label 2</span>
<input type="text" placeholder="Placeholder 2">
</label>
</div>Click below button to copy the code. From wikitechy - ionic tutorial - ionic framework tutorial - team
- Above code will produce following screen
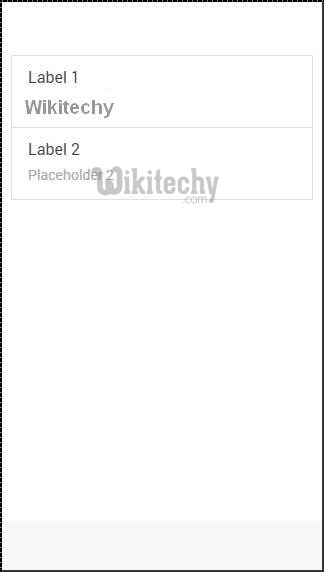
ionic tutorial . extension , ionic framework , ionic , ionic framework book , ionic app example , ionic templates , ionic getting started
Floating Label
- Floating labels are third option we can use. These labels will be hidden before we start typing. As soon the typing starts they will appear on top of the element with nice floating animation.
- We can use floating labels the same way as we used stacked labels. The only difference is that this time we will use item-floating-label class.
<div class="list">
<label class="item item-input item-floating-label">
<span class="input-label"t>Label 1</span>
<input type="text" placeholder="Placeholder 1">
</label>
<label class="item item-input item-floating-label">
<span class="input-label">Label 2</span>
<input type="text" placeholder="Placeholder 2">
</label>
</div>Click below button to copy the code. From wikitechy - ionic tutorial - ionic framework tutorial - team
- Above code will produce following screen
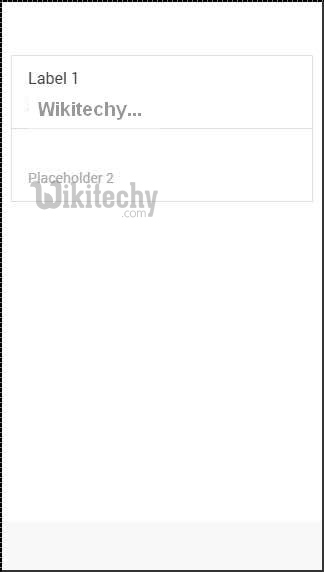
Inset inputs
- In our last tutorials, we showed how to inset Ionic elements. You can also inset an input by adding item-input-inset class to your item and item-input-wrapper to your label. Wrapper will add additional styling to your label.
- If you add some other elements next to your label the label size will adjust to accommodate the new element.
- You can also add elements inside your label (usually icon).
- Example below shows two inset inputs. The first one has button next to the label, and the second one has icon inside.
- We used placeholder-icon class to make the icon the same color as the placeholder text. Without it the icon would use the color of the label.
<div class="list">
<div class="item item-input-inset">
<label class="item item-input-wrapper">
<input type="text" placeholder="Placeholder 1">
</label>
<button class="button">button</button>
</div>
<div class="item item-input-inset">
<label class="item item-input-wrapper">
<i class="icon ion-edit placeholder-icon"></i>
<input type="text" placeholder="Placeholder 2">
</label>
</div>
</div>Click below button to copy the code. From wikitechy - ionic tutorial - ionic framework tutorial - team
- Above code will produce following screen