Ruby on Rails - How to Build a Blog using Froala in WYSIWYG - ruby on rails tutorial - rails guides - rails tutorial - ruby rails
- We will create use of clearance for user authentication and Froala-WYSIWYG to provide a rich editor that will enable us to style our contents.
Rails Application Setup
rails new froala-blog -T
Clicking "Copy Code" button will copy the code into the clipboard - memory. Please paste(Ctrl+V) it in your destination. The code will get pasted. Happy coding from Wikitechy - ruby on rails tutorial - rails guides - ruby rails - rubyonrails - learn ruby on rails - team
- The -T flag tells Rails to create a new application without the default test suite.
- Open your Gemfile and add the following gems.
#Gemfile
...
gem 'clearance'
gem 'bootstrap-sass'
Clicking "Copy Code" button will copy the code into the clipboard - memory. Please paste(Ctrl+V) it in your destination. The code will get pasted. Happy coding from Wikitechy - ruby on rails tutorial - rails guides - ruby rails - rubyonrails - learn ruby on rails - team
- Clearance is a simple authentication tool built for Rails.
- You will be using it for authentication on the blog you will be building.
- The other gem - bootstrap-sass will enable you to style your application using Bootstrap.
- Now install the gem by running bundle install from your terminal.
- Using your text editor, rename assets/stylesheets/application.css to assets/stylesheets/application.scss.
- Then apphend the line below:
#assets/stylesheets/application.scss
...
@import 'bootstrap-sprockets'
@import 'bootstrap';Clicking "Copy Code" button will copy the code into the clipboard - memory. Please paste(Ctrl+V) it in your destination. The code will get pasted. Happy coding from Wikitechy - ruby on rails tutorial - rails guides - ruby rails - rubyonrails - learn ruby on rails - team
- Once that is done, you need to run the generator for clearance. Run the command below from your terminal.
rails generate clearance:install
Clicking "Copy Code" button will copy the code into the clipboard - memory. Please paste(Ctrl+V) it in your destination. The code will get pasted. Happy coding from Wikitechy - ruby on rails tutorial - rails guides - ruby rails - rubyonrails - learn ruby on rails - team
- It will generate the following output on your terminal:
create config/initializers/clearance.rb
insert app/controllers/application_controller.rb
create app/models/user.rb
create db/migrate/20161231132513_create_users.rb
*******************************************************************************
Next steps:
1. Configure the mailer to create full URLs in emails:
# config/environments/{development,test}.rb
config.action_mailer.default_url_options = { host: 'localhost:3000' }
In production it should be your app's domain name.
2. Display user session and flashes. For example, in your application layout:
<% if signed_in? %>
Signed in as: <%= current_user.email %>
<%= button_to 'Sign out', sign_out_path, method: :delete %>
<% else %>
<%= link_to 'Sign in', sign_in_path %>
<% end %>
<div id="flash">
<% flash.each do |key, value| %>
<div class="flash <%= key %>"><%= value %></div>
<% end %>
</div>
3. Migrate:
rake db:migrate
******************************************Clicking "Copy Code" button will copy the code into the clipboard - memory. Please paste(Ctrl+V) it in your destination. The code will get pasted. Happy coding from Wikitechy - ruby on rails tutorial - rails guides - ruby rails - rubyonrails - learn ruby on rails - team
- Clearance does a lot of heavy lifting for us that we will not dive into in this tutorial.
- You can check out its Github repository to see all it has to offer.
- Let us implement the steps shown to us above.
- Using your text editor navigate to config/environments/development.rb, and add the line below;
#config/environments/development.rb
...
config.action_mailer.default_url_options = { host: 'localhost:3000' }
...
Clicking "Copy Code" button will copy the code into the clipboard - memory. Please paste(Ctrl+V) it in your destination. The code will get pasted. Happy coding from Wikitechy - ruby on rails tutorial - rails guides - ruby rails - rubyonrails - learn ruby on rails - team
- Add it just above the end delimiter.
- Create a new file called _navigation.html.erb in your views/layouts directory.
- You will use this for our navigation.
- Paste the code below into the newly created file:
#views/layouts/_navigation.html.erb
<nav class="navbar navbar-default">
<div class="container-fluid">
<!-- Brand and toggle get grouped for better mobile display -->
<div class="navbar-header">
<button type="button" class="navbar-toggle collapsed" data-toggle="collapse" data-target="#navbar-collapse" aria-expanded="false">
<span class="sr-only">Toggle navigation</span>
<span class="icon-bar"></span>
<span class="icon-bar"></span>
<span class="icon-bar"></span>
</button>
<a class="navbar-brand" href="#">Froala-Blog</a>
</div>
<div class="collapse navbar-collapse" id="navbar-collapse">
<ul class="nav navbar-nav navbar-right">
<li><%= link_to 'Home', root_path %></li>
<% if signed_in? %>
<li><%= link_to 'New Article', new_article_path %></li>
<li>Signed in as: <%= current_user.email %></li>
<li><%= link_to 'Sign out', sign_out_path, method: :delete %></li>
<% else %>
<li><%= link_to 'Sign in', sign_in_path %></li>
<% end %>
</ul>
</div>
</div>
</nav>Clicking "Copy Code" button will copy the code into the clipboard - memory. Please paste(Ctrl+V) it in your destination. The code will get pasted. Happy coding from Wikitechy - ruby on rails tutorial - rails guides - ruby rails - rubyonrails - learn ruby on rails - team
- Navigate to views/layouts/application.html.erb and make yours look like this:
#views/layouts/application.html.erb
<!DOCTYPE html>
<html>
<head>
<title>FroalaBlog</title>
<%= csrf_meta_tags %>
<%= stylesheet_link_tag 'application', media: 'all', 'data-turbolinks-track': 'reload' %>
<%= javascript_include_tag 'application', 'data-turbolinks-track': 'reload' %>
</head>
<body>
<%= render "layouts/navigation" %>
<div id="flash">
<% flash.each do |key, value| %>
<div class="flash <%= key %>"><%= value %></div>
<% end %>
</div>
<div class="container-fluid">
<%= yield %>
</div>
</body>
</html>Clicking "Copy Code" button will copy the code into the clipboard - memory. Please paste(Ctrl+V) it in your destination. The code will get pasted. Happy coding from Wikitechy - ruby on rails tutorial - rails guides - ruby rails - rubyonrails - learn ruby on rails - team
Installing Froala
- Open up your Gemfile and add the following gems:
#Gemfile
...
gem 'simple_form'
gem 'wysiwyg-rails'
Clicking "Copy Code" button will copy the code into the clipboard - memory. Please paste(Ctrl+V) it in your destination. The code will get pasted. Happy coding from Wikitechy - ruby on rails tutorial - rails guides - ruby rails - rubyonrails - learn ruby on rails - team
- The first is a gem that allows us to easily make forms in Rails. The next is the gem for Froala-WYSIWYG.
- Run bundle install.
- You need to import some assets into your application.
- Add the code below to your app/assets/stylesheets/application.scss, just above the *= require_tree . line.
#app/assets/stylesheets/application.scss
...
*= require froala_editor.min.css
*= require froala_style.min.css
*= require font-awesome
...
Clicking "Copy Code" button will copy the code into the clipboard - memory. Please paste(Ctrl+V) it in your destination. The code will get pasted. Happy coding from Wikitechy - ruby on rails tutorial - rails guides - ruby rails - rubyonrails - learn ruby on rails - team
- For your app/assets/javascripts/application.js, add the code:
#app/assets/javascripts/application.js
...
//= require froala_editor.min.js
...
Clicking "Copy Code" button will copy the code into the clipboard - memory. Please paste(Ctrl+V) it in your destination. The code will get pasted. Happy coding from Wikitechy - ruby on rails tutorial - rails guides - ruby rails - rubyonrails - learn ruby on rails - team
- Now you have Froala-WYSIWYG all set up
Creating Articles Controller and Model.
- Open your terminal and run the command to generate your ArticlesController.
rails generate controller Articles
Clicking "Copy Code" button will copy the code into the clipboard - memory. Please paste(Ctrl+V) it in your destination. The code will get pasted. Happy coding from Wikitechy - ruby on rails tutorial - rails guides - ruby rails - rubyonrails - learn ruby on rails - team
- · This will generate a bunch of files and directories for us.
- Navigate to app/controllers/articles_controller.rb and paste in the code below:
#app/controllers/articles_controller.rb
class ArticlesController < ApplicationController
before_action :find_article, only: [:edit, :update, :show, :delete]
before_action :require_login, except: [:index, :show]
def index
@articles = Article.all
end
# New action for creating article
def new
@article = Article.new
end
# Create action saves the article into database
def create
@article = Article.new(article_params)
if @article.save
flash[:notice] = "Successfully created article!"
redirect_to article_path(@article)
else
flash[:alert] = "Error creating new article!"
render :new
end
end
# Edit action retrives the article and renders the edit page
def edit
end
# Update action updates the article with the new information
def update
if @article.update_attributes(article_params)
flash[:notice] = "Successfully updated article!"
redirect_to article_path(@article)
else
flash[:alert] = "Error updating article!"
render :edit
end
end
# The show action renders the individual article after retrieving the id
def show
end
# The destroy action removes the article permanently from the database
def destroy
if @article.destroy
flash[:notice] = "Successfully deleted article!"
redirect_to articles_path
else
flash[:alert] = "Error updating article!"
end
end
private
def article_params
params.require(:article).permit(:title, :body)
end
def find_article
@article = Article.find(params[:id])
end
endClicking "Copy Code" button will copy the code into the clipboard - memory. Please paste(Ctrl+V) it in your destination. The code will get pasted. Happy coding from Wikitechy - ruby on rails tutorial - rails guides - ruby rails - rubyonrails - learn ruby on rails - team
- In the code above, we have all the actions needed to create an article.
- The line:
before_action :require_login, except: [:index, :show]
Clicking "Copy Code" button will copy the code into the clipboard - memory. Please paste(Ctrl+V) it in your destination. The code will get pasted. Happy coding from Wikitechy - ruby on rails tutorial - rails guides - ruby rails - rubyonrails - learn ruby on rails - team
- Restricts unauthorized users from editing, deleting, or creating a new article.
- Let us set up our views, create the needed files by running these commands:
touch app/views/articles/_form.html.erb
touch app/views/articles/index.html.erb
touch app/views/articles/show.html.erb
touch app/views/articles/new.html.erb
touch app/views/articles/edit.html.erbClicking "Copy Code" button will copy the code into the clipboard - memory. Please paste(Ctrl+V) it in your destination. The code will get pasted. Happy coding from Wikitechy - ruby on rails tutorial - rails guides - ruby rails - rubyonrails - learn ruby on rails - team
- Paste the code below into the respective files.
- The code for our form:
#app/views/articles/_form.html.erb
<%= simple_form_for (@article) do |f| %>
<% if @article.errors.any? %>
<div id="error_explanation">
<h2>
<%= "#{pluralize(@article.errors.count, "error")} prohibited this post from being saved:" %>
</h2>
<ul>
<% @article.errors.full_messages.each do |msg| %>
<li>
<%= msg %>
</li>
<% end %>
</ul>
</div>
<% end %>
<div class="form-group">
<%= f.input :title, class: "form-control" %>
</div>
<div class="form-group">
<%= f.label :body %>
<%= f.text_area :body, id: "wysiwyg" %>
</div>
<div class="form-group">
<%= f.button :submit %>
</div>
<% end %>
<!-- script for FROALA-WYSIWYG -->
<script>
$('#wysiwyg').froalaEditor({
inlineMode: false,
heightMin: '200px',
toolbarButtons: ['bold', 'italic', 'underline'],
})
</script>Clicking "Copy Code" button will copy the code into the clipboard - memory. Please paste(Ctrl+V) it in your destination. The code will get pasted. Happy coding from Wikitechy - ruby on rails tutorial - rails guides - ruby rails - rubyonrails - learn ruby on rails - team
- The main things that stand out in the code above are:
id: "wysiwyg"
Clicking "Copy Code" button will copy the code into the clipboard - memory. Please paste(Ctrl+V) it in your destination. The code will get pasted. Happy coding from Wikitechy - ruby on rails tutorial - rails guides - ruby rails - rubyonrails - learn ruby on rails - team
<script>
$('#wysiwyg').froalaEditor({
inlineMode: false,
heightMin: '200px',
toolbarButtons: ['bold', 'italic', 'underline'],
})
</script>Clicking "Copy Code" button will copy the code into the clipboard - memory. Please paste(Ctrl+V) it in your destination. The code will get pasted. Happy coding from Wikitechy - ruby on rails tutorial - rails guides - ruby rails - rubyonrails - learn ruby on rails - team
- These two are very important for Froala-WYSIWYG to work. Let's make progress.
ruby on rails tutorial tags - ruby , rail , ruby on rails , rail forum , ruby on rails tutorial , ruby tutorial , rails guides , rails tutorial , learn ruby
Edit Page
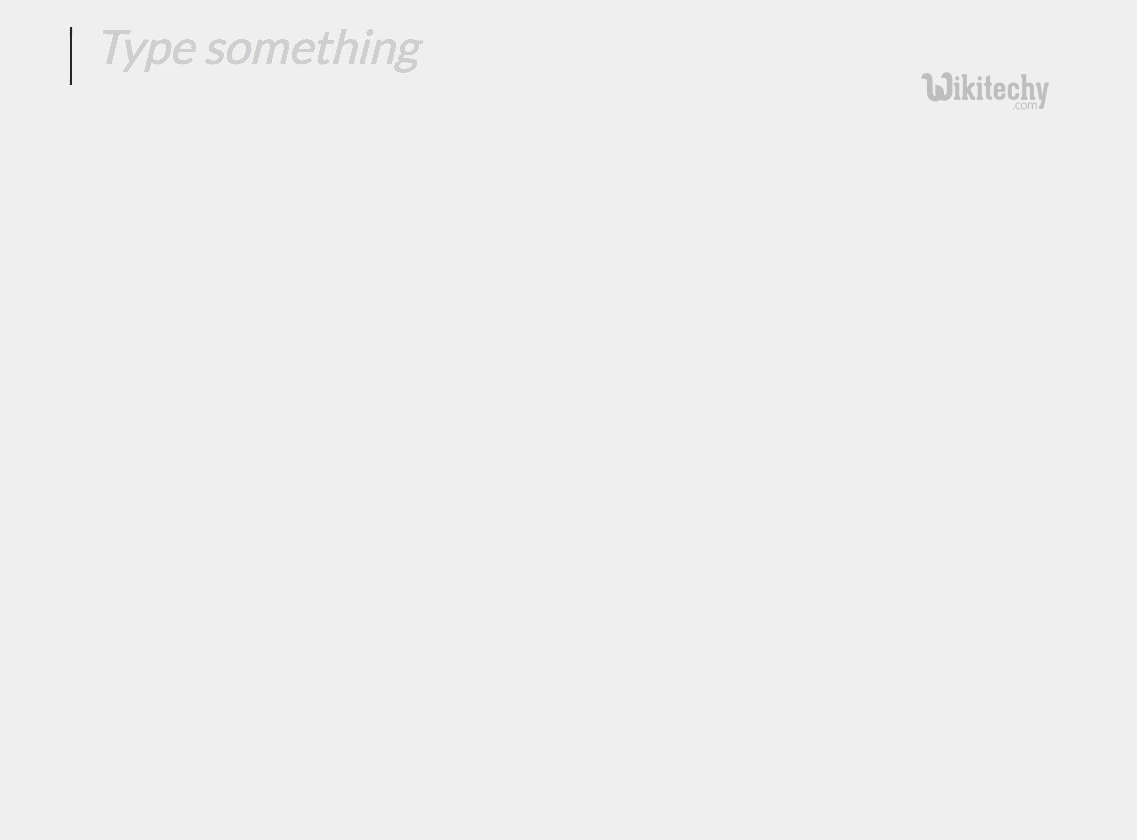
learn ruby on rails tutorial - ruby on rails edit page - ruby on rails
#app/views/articles/edit.html.erb
<h2>Edit Article</h2>
<!-- Renders the form located at app/views/articles/_form.html.erb -->
<%= render "articles/form" %>Clicking "Copy Code" button will copy the code into the clipboard - memory. Please paste(Ctrl+V) it in your destination. The code will get pasted. Happy coding from Wikitechy - ruby on rails tutorial - rails guides - ruby rails - rubyonrails - learn ruby on rails - team
Index Page
#app/views/articles/index.html.erb
<div class="container">
<div class="col-sm-10 col-sm-offset-1 col-xs-12">
<% @articles.each do |article| %>
<div class="col-xs-12 text-center">
<div class="text-center">
<h2><%= article.title %></h2>
<h6><%= article.created_at.strftime('%b %d, %Y') %></h6>
</div>
<div>
<%= raw(article.body).truncate(358) %>
</div>
<div class="text-center">
<%= link_to "READ MORE", article_path(article) %>
</div>
<!-- This block is available to only signed in users -->
<% if signed_in? %>
<%= link_to "Show", article_path(article), class: "btn btn-primary" %>
<%= link_to "Edit", edit_article_path(article), class: "btn btn-default" %>
<%= link_to "Delete", article_path(article), class: "btn btn-danger", data: {:confirm => "Are you sure?"}, method: :delete %>
<% end %>
<hr />
</div>
<% end %>
</div>
</div>Clicking "Copy Code" button will copy the code into the clipboard - memory. Please paste(Ctrl+V) it in your destination. The code will get pasted. Happy coding from Wikitechy - ruby on rails tutorial - rails guides - ruby rails - rubyonrails - learn ruby on rails - team
New Article Page
#app/views/articles/new.html.erb
<h2>Create New Article</h2>
<!-- Renders the form located at app/views/articles/_form.html.erb -->
<%= render "articles/form" %>Clicking "Copy Code" button will copy the code into the clipboard - memory. Please paste(Ctrl+V) it in your destination. The code will get pasted. Happy coding from Wikitechy - ruby on rails tutorial - rails guides - ruby rails - rubyonrails - learn ruby on rails - team
Show Page
#app/views/articles/show.html.erb
<div class="col-sm-11 col-xs-12">
<h2 class="text-center"><%= @article.title %></h2>
<h5 class="text-center"><%= @article.created_at.strftime('%b %d, %Y') %></h5>
<div class="fr-view"><%= raw @article.body %></div>
</div>
Clicking "Copy Code" button will copy the code into the clipboard - memory. Please paste(Ctrl+V) it in your destination. The code will get pasted. Happy coding from Wikitechy - ruby on rails tutorial - rails guides - ruby rails - rubyonrails - learn ruby on rails - team
- In the code for the show page, you will see that the body of the articles is rendered in a div whose class is fr-view. Froala-WYSIWYG requires this to be like so if you want the styles to be shown on the page.
- With all these done, let us set up our routes. Here is what your routes should look like:
#config/routes.rb
Rails.application.routes.draw do
# For details on the DSL available within this file, see
root to: "articles#index"
resources :articles
end
Clicking "Copy Code" button will copy the code into the clipboard - memory. Please paste(Ctrl+V) it in your destination. The code will get pasted. Happy coding from Wikitechy - ruby on rails tutorial - rails guides - ruby rails - rubyonrails - learn ruby on rails - team
- Finally, you need to generate your Article model. Run the command to do so.
rails generate model Article title:string body:text
Clicking "Copy Code" button will copy the code into the clipboard - memory. Please paste(Ctrl+V) it in your destination. The code will get pasted. Happy coding from Wikitechy - ruby on rails tutorial - rails guides - ruby rails - rubyonrails - learn ruby on rails - team
- Next migrate your database.
rake db:migrate
Clicking "Copy Code" button will copy the code into the clipboard - memory. Please paste(Ctrl+V) it in your destination. The code will get pasted. Happy coding from Wikitechy - ruby on rails tutorial - rails guides - ruby rails - rubyonrails - learn ruby on rails - team
- You can now view your new blog. Start up your server rails server, point your browser to http://localhost:3000 to see what you have.
- You can now view your new blog. Start up your server rails server, point your browser to http://localhost:3000 to see what you have.
