atom tutorial - Downloading and Installing Packages and Themes - atom io , atom ide , atom github , atom editor
Downloading and Installing Packages and Themes
To view your installed packages or themes, open settings with Ctrl+, and select either the "Packages" or "Themes" tab in the left-hand navigation bar. Note, the packages or themes you installed from other publishers will show up under the "Community Themes" section and themes pre-installed with Atom will show up under the "Core Themes" section.
Packages
- Press Ctrl+, to open the settings tab
- Select the "Install" item on the left navigation pane
- Ensure the "Packages" button is selected in the top right

Learn atom-editor - atom-editor tutorial - Downloading and Installing Packages and Themes - atom-editor examples - atom-editor programs
- Use the search bar at the top to find a package (ex. file icons), Click the Install button to download and install the package

Learn atom-editor - atom-editor tutorial - Downloading and Installing Packages and Themes - atom-editor examples - atom-editor programs
To view information on packages and their settings, click the package name.
- Browse Atom packages online href="https://atom.io/packages">here.
Themes
- Downloading and installing themes follows a similar process to that of packages.
- Press Ctrl+, to open the settings tab
- Select the "Install" item on the left navigation pane
- Ensure the "Themes" option is selected by the search bar.
- Search for a theme (ex. atom-sublime-monokai-syntax)
- Click the install button to download and install
To view information on themes and their settings, click the theme name.
Browse Atom themes online.
Atom Script (plugin)
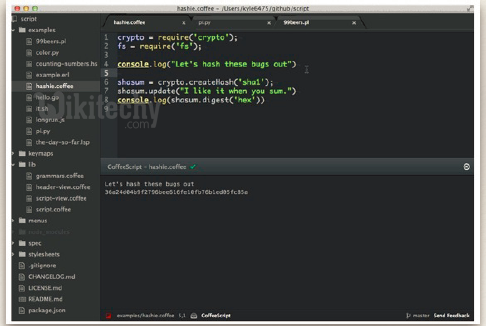
How to Setup
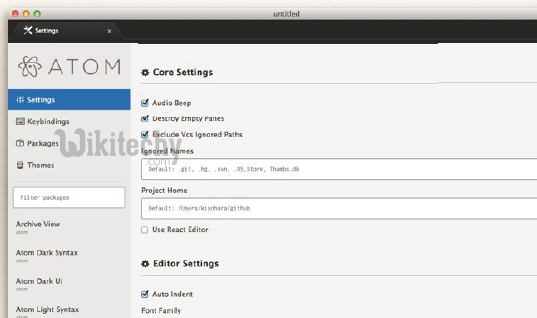
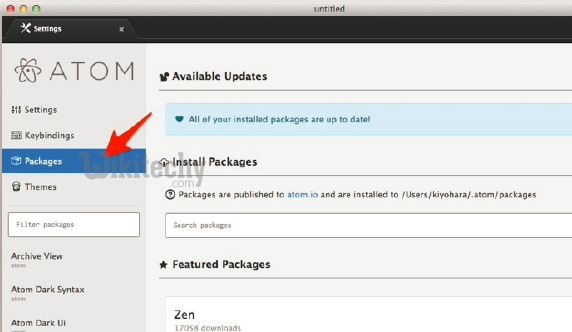
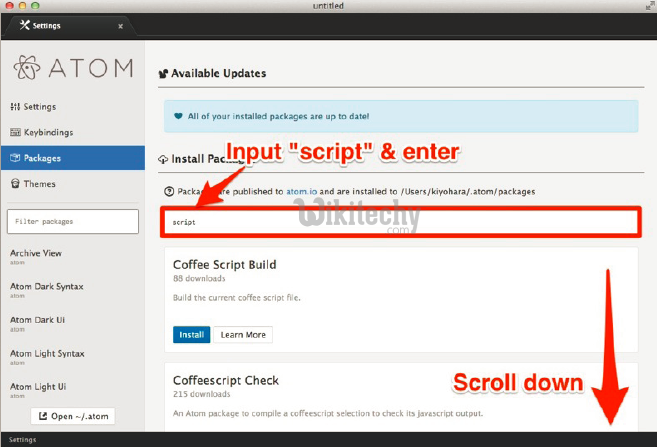
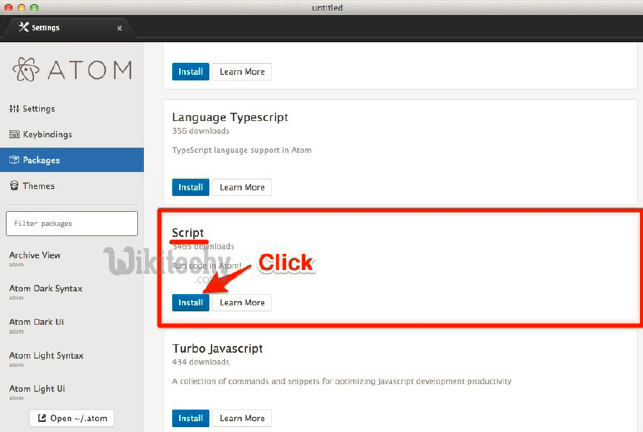
How to use the plugins - Plugin Usage
- Menu → File → Open…! !
- Menu → File → New File!
- Set code language!
- Ctrl-Shift-L!
- Input language filter & select
- Menu → Packages → Script → Run Script!
- ⌘-i
