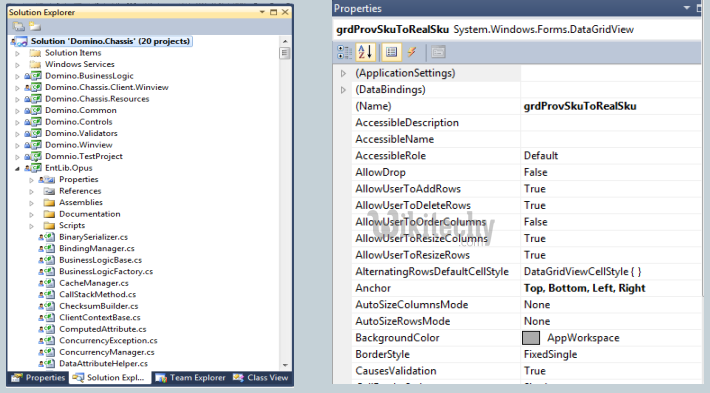visual studio tutorial - visual studio 2015 - microsoft studio - microsoft visual
Visual studio 2015 - Specifying your default environment settings
- The collection of settings named General Development Settings configures Visual Studio to match the default layout and settings. Choose this settings collection if you develop applications in more than one language, create add-ins, or simply want the least amount of optimizations to the IDE.
- You can choose this collection of settings the first time you start Visual Studio. After that you can choose it by means of the Import and Export Settings command on the Tools menu.
- How To ?
- Open Start-> All Programs-> Visual Studio 2015-> Visual Studio 2015
- On the first page of the wizard, pick Reset All Settings, then click Next.-> Next
- On the Choose a Default Collection of Settings page of the wizard, select General Development Settings.
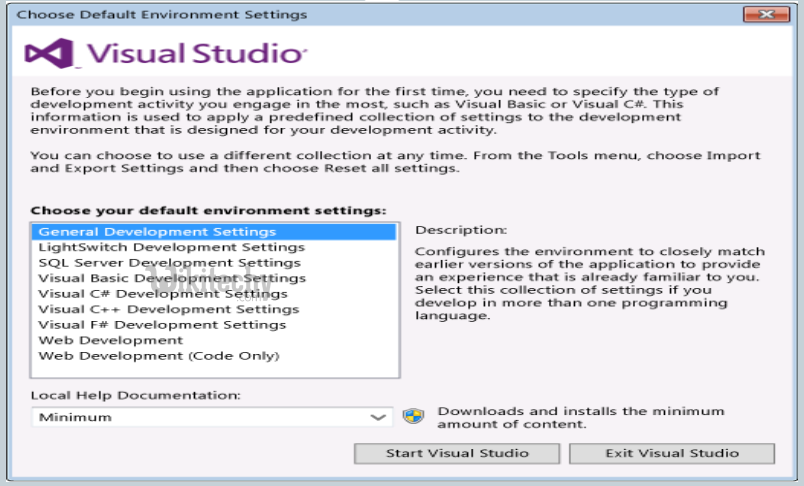
learn visual studio - visual studio tutorial -
visual studio code - visual studio 2015 -
visual studio program - visual studio download - visual studio example
Features - visual studio
- Code editor (F7, Shift + F7 for Navigation from Code to Design View ) Like any other IDE, it includes a code editor that supports syntax highlighting and code completion using IntelliSense for not only variables, functions and methods but also language constructs like loops and queries.
- IntelliSense is supported for the included languages, as well as for Cascading Style Sheets and JavaScript when developing web sites and web applications
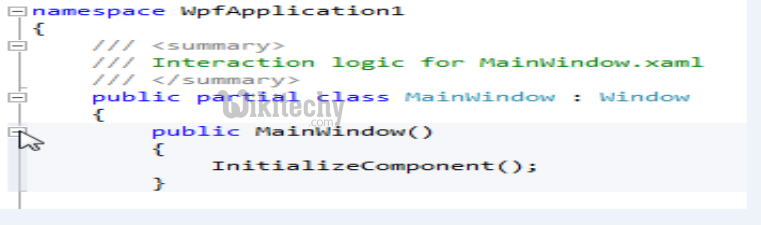
learn visual studio - visual studio tutorial -
visual studio code - visual studio features -
visual studio program - visual studio download - visual studio example
Designer in visual studio
- Windows Forms Designer
- WPF Designer
- Web designer/development
- Data designer
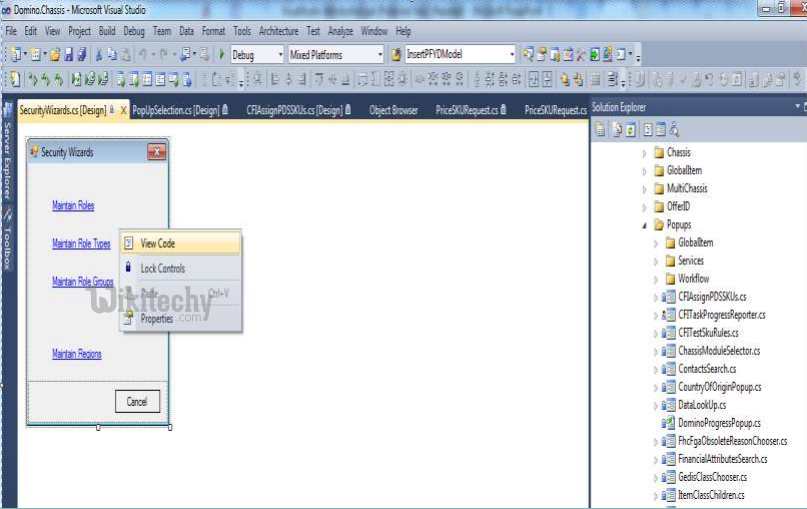
Debugger
- Visual Studio works with both managed code as well as unmanaged code and can be used for debugging applications written in any language supported by Visual Studio.
- Shortcut related to Debug and Run
- F5 - Run Console/Web/Windows App
- F10- For Line by line Debugging
- F11 -Get into Method of Other Project in Solution
- F9 -Add Debug point (Break point) at particular line
- Ctrl+Shift+F9- To remove All Debugger from solution
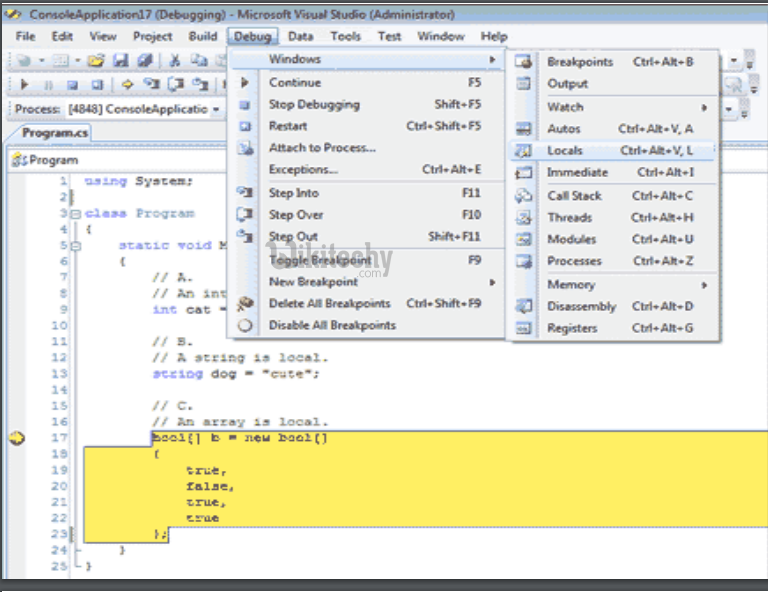
- Open Tabs Browser (CTRL+TAB)
- Properties Editor (F4) and Tool Box
- Solution Explorer
- In Visual Studio , a solution is a set of code files and other resources that are used to build an application. The files in a solution are arranged hierarchically, which might or might not reflect the organization in the file system. The Solution Explorer is used to manage and browse the files in a solution.
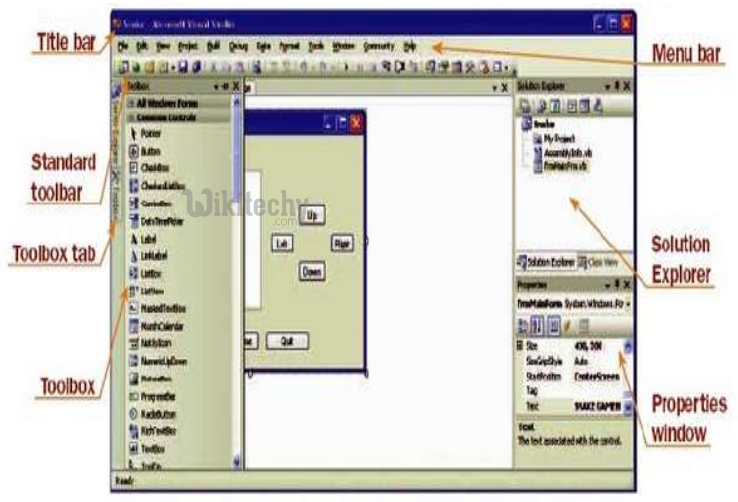
Solution Explorer and Properties - Microsoft visual studio