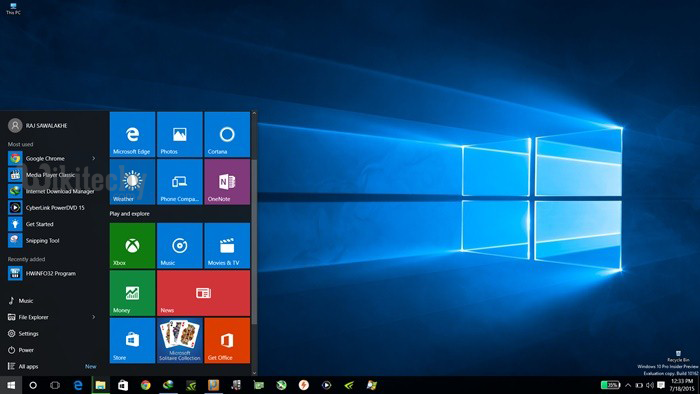Many people use display recording on their computer systems, tablets and smartphones for various purposes. Gamers do it to record their cool moves and achievements, while some of us use it to send how-to videos to our parents and grandparents. We are familiar to various third party screen recording apps for Windows but not many people are aware of the fact that Windows 10 features a built-in screen recorder.
[ad type=”banner”]Microsoft has included a built-in display recorder in the new Xbox app for gaming clips but you can also use it to record other apps. Microsoft has given its gamers person-base quite a few built-in integrated windows 10 with the new Xbox app including features like Game Streaming, Game DVR and ability to sync Xbox 360 and Xbox One. Coming back to the display screen recording feature in Windows 10, there are a few limitations like the inability to record in high-resolution, which might be a deal breaker for some. However, if you want a hassle-free display recorder which simply receives the task built-in, this have to do it for you. So, without any further ado let’s find out how to use Windows 10 built-in screen recorder.
Here’s how to use Windows 10’s built-in Screen Recorder
- Enter the Start Menuand locate Xbox app. If you are not able to find it, you can search for the app in Cortana’s search box.

- Once the Xbox app is open, just hit the key combo “Win + G” on the screen you want to record or take a screenshot. The “Win + G” key combo shouldopen the Game Bar.
- Game Bar will ask you if the screen you are in is a game, you will just have to lie here and click the tick box that says, “Yes, this is a game “.
- Then, you will see the Game Bar with options togo to the Xbox app, “Record that “, “Screenshot “, “Start Recording” and “Settings “.

- The cool thing is if you enable “Background Recording” in Game BarSettings, the “Record that” feature will automatically bring you last 30 seconds of your game-play or screen time.
You can hit “Screenshot” to take a screenshot of the screen you are in. On pressing “Start Recording” button, it starts recording your screen. The “Settings” button takes you to Game DVR settings, where you can enable “Background Recording “, ability to remember an app as a game and more.

- The screenshots and recorded videos are saved in “C:\Users:\[username]:\Videos:\Captures“, you can go ahead and edit or share your videos anywhere you want. You can also find the screenshots and videos in the Xbox app under theGame DVR tab.

- You can also configure various “Game DVR” features in the “Settings” tab buried in the hamburger menu on Xbox app. It allows youto change the shortcutsto take screenshots and video recordings from the default one to your choice of shortcuts.
You can also change the folder where you want the screenshots and videos to be saved. Then, there’s the ability to change “Video Quality” and “Video Resolution” of screen recordings. You can also Turn On audio recording to have some commentary along with videos.

The default shortcuts for various features are:
- Open Game Bar – Win + G
- Record that – Win + Alt + G
- Start/Stop Recording – Win + Alt + R
- Take Screenshot – Win + Alt + Prt Sc
- Show/hide recording timer – Win + Alt + T
Note:
[ad type=”banner”]- You will need to have one of the following video cards to record your screen through Game DVR:
- AMD: AMD Radeon HD 7000 series, HD 7000M series, HD 8000 series, HD 8000M series, R9 series, and R7 series.
- NVIDIA: GeForce 600 series or later, GeForce 800M series or later, Quadro Kxxx series or later.
- Intel: Intel HD graphics 4000 or later, Intel Iris Graphics 5100 or later.
- Windows 10’s built-in screen recorder does not allow you to record the desktop, you need to be inside an app to record your screen.
- You also need to have the Xbox app open for Game DVR to work. The videos are recorded in MP4 format, while images are saved in PNG format.
The Xbox Game DVR’s screen recorder might not be very feature rich but it gets the job done.