Every keyboard around the world all are similar, as well Mac keyboard looks the same as every other keyboard except the command and option buttons, it comes packed with a plethora of hidden symbols that users can make use of. The root symbol and a lot more hidden stuff that users might not even be aware of hidden symbols consist of fun things like the Apple Symbol, to extremely useful symbols like the degree symbol.
[ad type=”banner”]Now we are going to discuss about how you can type some of the most commonly used yet hidden symbols via keyboard shortcuts, and also discuss how users can find out additional Mac special characters. So read on to learn how you can use the evasive Mac keyboard symbols that you have always wanted to use and could never find on your keyboard.
Commonly Used Yet Hidden Mac Keyboard Symbols
Let’s start off with symbols that people use quite often, but can never find on their keyboards.
1. The © Symbol:
I know what you are thinking, you could just go to the symbol viewer on your Mac and double click on the copyright symbol to insert it at your cursor position. But why go through all the trouble when there’s a much easier way to get the “©” symbol to show up? It’s easy. Simply press Option + G and the “©” will appear at the position of your cursor.
2. The ® Symbol:
You can easily access the “®” Registered symbol by pressing Option + R. Easy, right?
3. The ° Symbol:
This is one I have to use pretty often, and I assume a lot of people do. The only way to access the “degree” symbol was by going to the “Character and Emoji” viewer on the Mac and looking for it. However, you can also use Option + Shift + 8 to get to this symbol. A similar symbol appears by pressing Option + 0 (Zero), so make use of whatever suits your needs best.
4. The ™ Symbol:
If you do a lot of branding work, or just want to make sure that you include the “™” symbol with every brand name that has been trademarked, feel free to use this symbol by pressing Option + 2 on your keyboard.
[ad type=”banner”]Discovering Additional Mac Keyboard Symbols
Obviously the four symbols I covered above aren’t the only ones that people use frequently. Depending on the kind of work you do on your Mac, you might have a highly different list of symbols that you use frequently. While it is not humanly possible for me to cover each and every symbol that the Mac keyboard offers to users, I can point you in the right direction to find the shortcuts to your favorite symbols on the keyboard with ease.
If you don’t already have the Keyboard viewer enabled on your Menu bar, go to System Preferences -> Keyboard and check the checkbox next to “Show viewers for keyboard, emoji, and symbols in menu bar.”
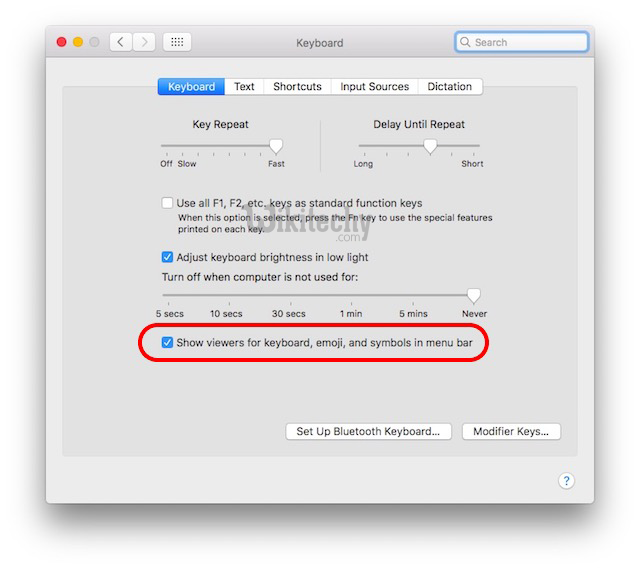
Once you are done with that, simply click the icon on your menu bar and click on “Show Keyboard Viewer“.
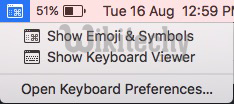
This will show a virtual keyboard on your screen. You can press any of the modifier keys “Option, Shift or Command” to see the difference in the keyboard. The keyboard on the screen will change to reflect the symbols you can type by pressing the respective modifier keys.
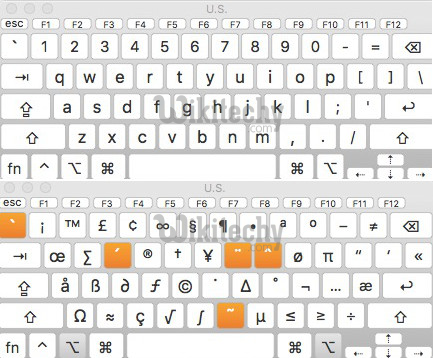
Keyboard Viewer (Top), Keyboard Viewer with Option pressed (Bottom)
Even More Mac Keyboard Symbols and Emojis
There are only a limited number of keys on your keyboard, and there is a whole plethora of special symbols, characters, emojis and whatnot that are supported by devices these days. Well, you can access all the different symbols, emojis, and special characters easily by using the built-in “Character Viewer“.
You can launch this viewer by clicking the menu bar icon and selecting “Show Emoji & Symbols“, or by pressing Control + Command + Space. Either way, this will launch the Character Viewer, which will allow you to view all the symbols or emojis sorted by categories, making it somewhat easier to locate the one you are looking for.
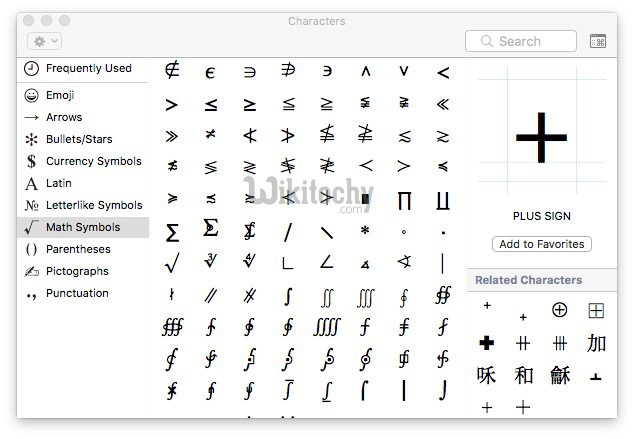
Once you have found the symbol, or emoji that you wanted, you can simply double click on it to insert it at your cursor position.