windows 10 may have brought a ton of new security capabilities (and loopholes) however parental control is one feature that has remained constant from the preceding versions of home windows. With windows 10, parental controls have gotten even better. you now have the capacity to display your child’s activities like web browsing, screen time and the apps & video games they use.
[ad type=”banner”]Even as some would possibly take into account it spying, the potential to monitor your baby’s activity can are available in handy in an age of on line harassment and bullying. So, without wasting any extra of it slow, here’s how you could set up parental controls on windows 10:
Create a child user account in Windows 10
Before you configure parental controls in Windows 10, you would have to create a user account for your child. Here’s how to do it:
- Go to Windows 10 Settings->Accounts->Family & other users and click on “Add a family member”.

- In the new dialog box that pops up, select “Add a child”and enter an email address, if you have already created one for your kid. Otherwise, click on the option that says “The person I want to add doesn’t have an email address”.

- Here, enter the details of your child like name, date of birth etc. along with the email address you’d like to create.

- Then, you will have to enter your mobile number or an alternative email address to protect the child account, in case of a hack.

- Once done, an invitation mail to become your family member will be sent to the email address you just created. You will have to accept the email invite to start configuring the parental controls.

- Open Outlook mail, sign in with the email address you just created and open the invitation mail. Here, click on “Accept invitation” .

Note: The invitation will expire in 14 days, so accept it beforehand.
- The “Join your family” page will open up and here, you will have to again login to confirm the invitation acceptance. Once done, you will be able to configure the child account to your wish.

Configure the Child Account
You can configure the children accounts among others through the Microsoft’s family webpage.

Here are the options you can set parental controls on:
1.Recent Activity
Within the “current activity” section, you could allow or disable the “Activity reporting” choice. In case you hold it enabled, you may get reports of your child’s browsing activities, apps & games and display time. You may just head over to the current pastime phase to check out all the hobby or you can additionally enable the “e mail weekly reviews to me” alternative.

Note: Microsoft can only report web browsing activity if the child browses on Internet Explorer or Edge. So, make sure to block access to other browser apps. Also, when “Activity reporting” is turned on, the InPrivate browsing mode will be disabled.
2.Web Browsing
The web may be a scary issue for a child because you by no means understand whilst a unusual, irrelevant advert pops up. That’s why it’s important you reveal your childs internet surfing. Inside the “internet surfing” phase, you may block websites which you don’t want your child to go to. First of all, you will have to show on the “Block irrelevant websites” choice. you may then upload irrelevant websites under the “Always block these” phase.

It’s important to note that “Safe Search” is on, so search engines will automatically filter out anything inappropriate in the search results. Moreover, if you have a really young child, you can even make sure that he/she only sees the websites you have allowed.
3.Apps, games & media
Children can speedy get hooked to the cool new games offered in recent times however as dad and mom, you want to ensure that they don’t get hands on beside the point apps or video games. Luckily, the “Apps, games & media” segment helps you to block apps and games that you don’t need your child to open. You will first have to turn on “Block irrelevant apps and games”. Then, you may restrict apps, video games and media from the windows store to the kid’s suitable age. you could even block particular apps & video games but most effective from the latest activity.

4.Screen time
Concerned about your youngster the usage of the laptop all the time? well, you may take control right here. You may decide the amount of time your kids can spend at the laptop and you may also determine whilst they could use the tool. Inside the “screen time” section, permit “Set limits for while my infant can use devices” and then, you can set the term when your kid gets to apply the Pc every single day. you could additionally limit in line with day utilization if you want.

5.Purchase & Spending
“Purchase & Spending” section, you can add extra money for your child to buy apps, games and other content from Windows Store. You can easily add money and remove any other payment options, so that their purchases are under control.

6.Find your child
In case your child has a windows 10 mobile device, you could use this selection to test his or her’s location on a map. You may best flip it on if they are using the same Microsoft account on their cellphone as properly. This can come in on hand when you are involved approximately the whereabouts of your kids and their smartphone is switched off.
7.Xbox Privacy Settings
This feature takes to the Xbox privacy settings website, in which you may ought to login with 2-step verification. Here, you can monitor your baby’s Xbox profile, you could choose in case you need your child to look other human beings’s Xbox profile, communicate thru video, percentage stuff and many others. you can manipulate these alternatives for home windows 10 desktops and Xbox One & Xbox 360 consoles as nicely.

How to Set Up and Configure Windows 10 Parental Controls

Control your child’s online activities with Windows 10 Parental Control options?
The internet isn’t really the most pleasant world and accordingly, it’s essential which you keep your kids secure of their younger age. As you might have noticed, Microsoft offers quite comprehensive parental manipulate functions. So, get going and set it up to your kids. Do allow us to recognize, when you have any doubts around windows 10 parental controls. sound off in the feedback segment below.
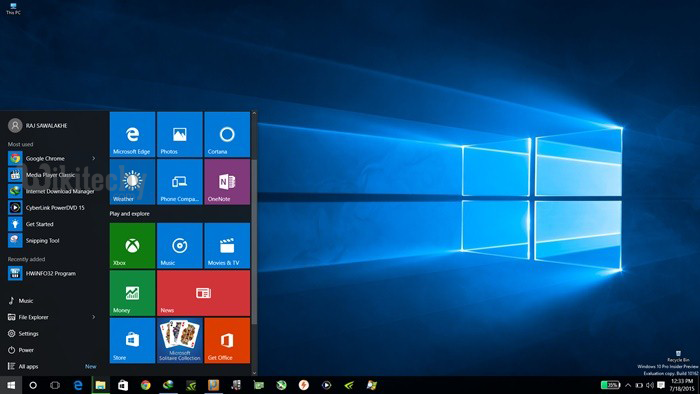
It will be of course better, than in Win 7, but I still like some additional programms,
for example k9, Time Boss or NetNanny.
This progs is not visible (if you don’t wanna see) and allows not only to block,
but to reduce time of use for certain websites and even more!