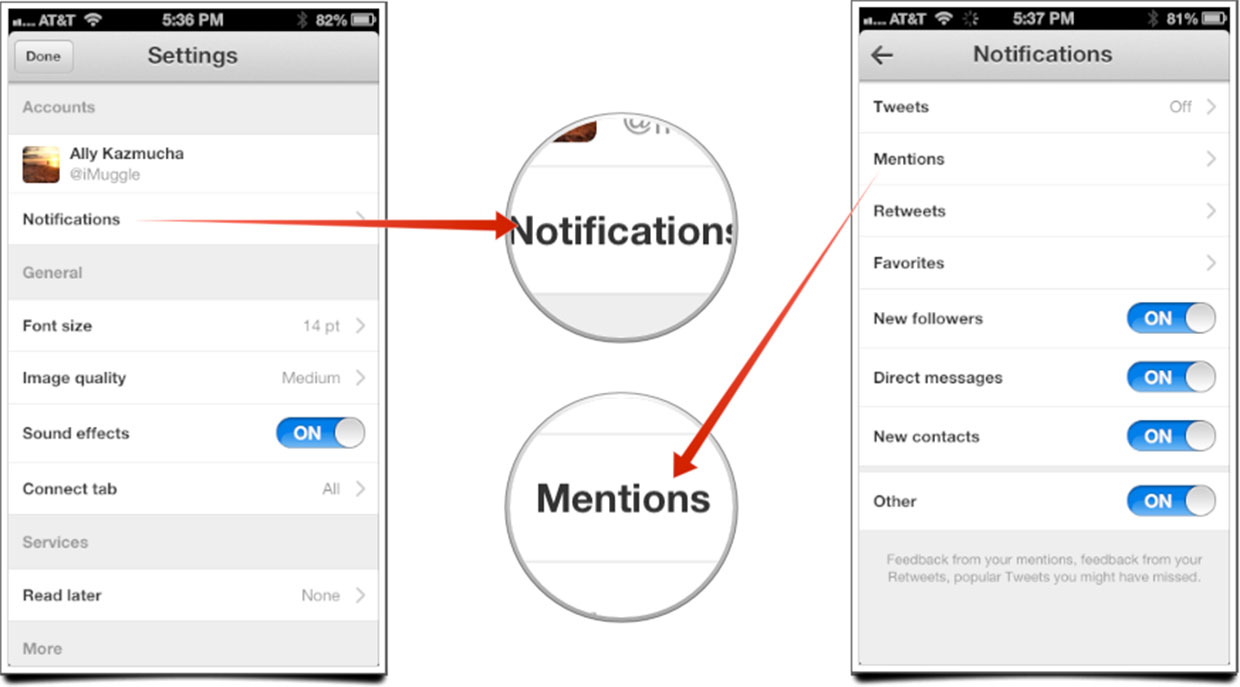Push notifications allow apps, websites or even some browser extensions to ship you indicators, non-public messages and other kinds of advisories. Once reserved for cell apps, push notifications can now be sent to your PC or transportable tool — now and again while the browser and/or related packages are not lively.
The cause of these notifications can range greatly, starting from the state-of-the-art news updates to a drop in charge on an item you have been watching.
Initiated server-side, their common format and presentation methods have a tendency to be unique to the browser and/or running machine.
At the same time as this brought degree of interplay can prove useful, it can seem a piece intrusive and at instances be flat out disturbing. When it comes to browsers and push notifications, maximum offer the capability to govern which sites and net apps are allowed to reach you in this fashion by using making use of the frenzy api or a associated standard. The tutorials beneath give an explanation for how to adjust those settings in a number of the most famous laptop and mobile browsers.
Google chrome
Android
- Choose the chrome menu button, denoted by way of 3 vertically-placed dots and placed within the upper right-hand nook of the browser window.
- When the drop-down menu appears, pick settings.
- Chrome’s settings interface ought to now be seen. Choose web page settings.
- Underneath website online settings, scroll down and choose notifications.
- The following settings are provided.
Ask first: the default choice calls for your permission to permit a site to send a push notification.
Blocked: restricts all sites from sending push notifications via chrome. - You may also permit or deny notifications from man or woman websites by way of first choosing the lock icon that looks at the left aspect of chrome’s deal with bar whilst you go to a respective site. Next, tap the notifications choice and choose both allow or block.
Chrome OS, mac OS x, Linux, and home windows
- Click on on the chrome menu button, positioned within the upper proper-hand nook of the browser window and denoted via three horizontal traces.
- While the drop-down menu appears, pick the settings option. You could also input the subsequent text into chrome’s address bar (additionally referred to as the omnibox) in vicinity of clicking on this menu item: chrome://settings
- Chrome’s settings interface ought to now be displayed inside the active tab. Scroll right down to the lowest of the display and click on at the display advanced settings hyperlink.
- Scroll down a chunk extra until you notice the privateness section. Click on the content settings button.
- Chrome’s content material settings should now be visible, covering the principle browser window. Scroll down until you find the notifications segment, which provides the following 3 alternatives; every accompanied by way of a radio button.
permit all web sites to show notifications: we could all websites send push notifications thru chrome without requiring your permission.
Ask while a domain desires to reveal notifications: instructs chrome to spark off you for a reaction every time a website tries to push a notification to the browser. This is the default and encouraged placing.
Do not allow any site to reveal notifications: restricts apps and sites from sending push notifications. - Also found in the notifications section is the manipulate exceptions button, which lets in you to allow or block notifications from person websites or domains. Those exceptions will override the aforementioned settings.
Push notifications will now not be sent while browsing in incognito mode.
Mozilla Firefox
Mac OS x, Linux and home windows
- Kind the following into firefox’s cope with bar and hit the input key: approximately:alternatives.
- Firefox’s options interface ought to now be seen within the modern-day tab. Click on content material, positioned within the left menu pane.
- The browser’s content options must now be visible. Locate the notifications section.
- Every time a website requests your express permission to send notifications through firefox’s web push function your reaction is stored for destiny use. You can revoke that permission at any time by means of clicking at the choose button, which launches the notification permissions conversation.
- Firefox also affords the capability to dam notifications altogether, consisting of any related permission requests. To disable this functionality, vicinity a take a look at mark inside the box accompanying the do not disturb me alternative through clicking on it as soon as.
You can want to restart firefox for your new settings to take impact.
Microsoft edge
According to Microsoft, this feature is coming quickly to the brink browser.
Opera
Mac OS x, Linux, and home windows
- Enter the subsequent text in opera’s cope with bar and hit enter: opera://settings.
- Opera’s settings/possibilities need to now be displayed in a brand new tab or window. Click on on websites, placed within the left menu pane.
- Scroll down until you spot the notifications phase, imparting the subsequent 3 options observed by radio buttons.
Permit all web sites to expose desktop notifications: allows any internet site to robotic ship notifications via opera. - Question me while a website wishes to reveal desktop notifications: this placing, which is suggested, reasons opera to invite you for permission each time a notification is sent.
Do no longer permit any web page to reveal desktop notifications: this blanket restrict prevents all web sites from pushing notifications. - Also found in the notifications segment is a button labeled manipulate exceptions. Choosing the button launches the notifications exceptions interface, which gives the capability to permit or block push notifications from precise websites or domains. These website online-particular settings override whichever radio button option is chosen above.
Opera coast
Ios (ipad, iphone, and ipod contact)
- Pick the settings icon, commonly located for your device’s domestic screen.
- The ios settings interface ought to now be seen. Scroll down, if vital, and select the option categorized notifications; positioned within the left menu pane.
- A list of ios apps which have notification-related settings must now be displayed, positioned inside the notification style phase. Scroll down, if necessary, and pick opera coast.
- Opera coast’s notification settings display screen have to now be seen, containing one alternative which is disabled with the aid of default. To permit push notifications inside the opera coast browser app, select the accompanying button so that it turns inexperienced. To disable those notifications at a later time, in reality select this button once more.
Safari
Mac OS x
- Click on safari for your browser menu, placed at the pinnacle of the screen.
- Whilst the drop-down menu seems, select possibilities. You can also use the following keyboard shortcut in area of clicking in this menu object: command + comma(,).
- Safari’s possibilities interface must now be displayed, protecting your browser window. Click on at the notifications icon, placed alongside the pinnacle row.
- The notification alternatives ought to now be visible. Through default, websites will ask in your permission the first time they try to ship an alert to the OS x notification center. These web sites, together with the level of permission that you granted them, are stored and indexed on this display screen.
- Accompanying each web site are radio buttons, categorized permit or deny. Select the desired choice for every website online/domain, or go away them as is.
- At the bottom of the notification choices dialog, there are extra buttons, categorized remove and dispose of all, which allow you to delete stored possibilities for one or more web sites. While an man or woman website online’s putting is deleted, that site will then activate you for movement the following time it attempts to ship a notification thru the safari browser.
- Additionally at the bottom of the display screen is the following choice, followed by way of a take a look at box and enabled by means of default: permit web sites to ask for permission to ship push notifications. If this setting is disabled, finished via eliminating its test mark with a single mouse click, all web sites will mechanically be allowed to push alerts for your mac’s notification center without requiring your express permission. Disabling this selection is not encouraged.