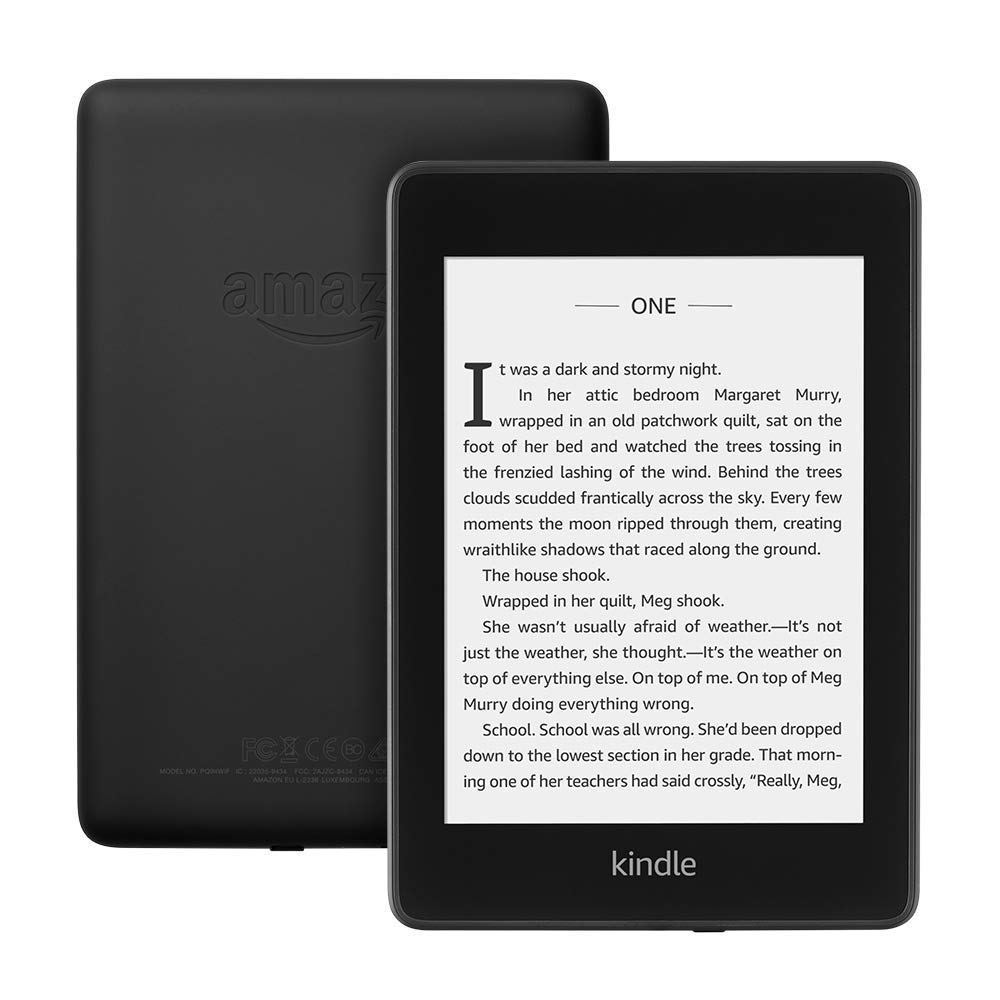A great library of eBooks that you can read on your Kindle device. But sometimes, the book you want isn’t available on the Kindle Store. Here’s how you can transfer any eBook to your Kindle using Calibre.
How to Set Up Calibre on Your Computer
The free and open-source eBook management app Calibre. It’s available on Windows, Mac, and Linux. The app is filled with pro-level features but is also easy to use if you want to do something simple like manage your eBook library or transfer eBooks between devices.
The best part about Calibre is that it takes care of converting formats worry about downloading files in the MOBI format (which is Amazon Kindle’s default eBook format). Even if you have eBooks in the open ePub format, Calibre will convert the eBook for you before transferring it to your Kindle (as long as you’re using a DRM-free eBook).
The first step is to choose a location for your Calibre Library. You can go with the default location or click the “Change” button to choose a different folder. If you plan manage your entire eBook library using Calibre, we recommend you use a Dropbox or iCloud Drive folder to store your Calibre Library. Once you’ve chosen your preferred location, click the “Next” button.

From the next screen, choose your Kindle model and then click the “Next” button.

On the next screen, Calibre will ask if you want to set up wireless email delivery for eBooks. If you have a Kindle email address set up, enter the details and then click the “Next” button. This is an optional step because using the email method for transferring eBooks.

Now, you have completed the Calibre setup. Click the “Finish” button to launch the Calibre app.

How to Transfer Books to Kindle Using Calibre
Opened the Calibre eBook management interface, it’s time to add your downloaded books. You can use both MOBI and ePub format eBooks.
To add eBooks to Calibre, simply drag the eBook into the Calibre window.

In a second or two, Calibre will import the eBook and fetch related metadata, book details, and the cover art.

Connect your Kindle to your computer using a USB cable. Once your Kindle is recognized by Calibre, you’ll see a new “On Device” column next to the book title column.
Let’s now transfer eBooks to the Kindle’s memory. Select a book (or multiple books) and then right-click the selected eBook(s). From the menu, click the “Send to Device” button and then choose the “Send to Main Memory” option.

If you’ve selected a MOBI eBook, the transfer will finish in just a second or two. If you’ve selected an ePub eBook, Calibre will ask if you want to convert the book before transferring. Here, click the “Yes” button.

Calibre will first convert the eBook and then transfer it. This will take a bit longer, depending on the size of the eBook.
You can click the “Jobs” button in the bottom-right corner to monitor the progress.

From here, you can see a history of all the imports, conversions, and transfers across all of your devices.

Once you’ve transferred all of the eBooks you want on your Kindle, it’s time to safely eject the device. You can do this right from Calibre.
From the top toolbar, click the drop-down icon next to the “Device” button and select the “Eject This Device” option.

You can now unplug the Kindle device from your computer and start reading the book you transferred.
Highlights and notes from your Kindle device without using any third-party software.