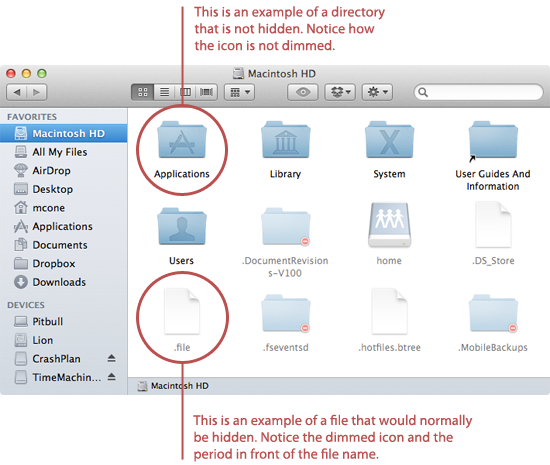Your Mac contains many files and folders that are hidden from view. These include files required to run your system which are hidden to stop accidental deletions or changes. But if you would like to ascertain those hidden files to assist with troubleshooting or for an additional reason, we will help.
See Hidden Files with a Shortcut
The fastest thanks to view hidden files while during a folder on your Mac is with a keyboard shortcut. So as to use this method, you want to be running mac OS Sierra or later.
Simply press Cmd + Shift + Period (.) to point out hidden files on your Mac.
Boom! You ought to immediately see all the files hidden within the folder and any subsequent folder you open. To cover those once-hidden files and folders again, just use an equivalent keyboard shortcut.
See Hidden Files With Terminal
Another way to look at hidden files on your Mac is with a Terminal command. Pop open Terminal from your Applications > Utilities folder or by using Spotlight (Cmd + Space).
Enter the subsequent command to unhide files and folders, then hit Return:
defaults write com.apple.finder AppleShowAllFiles TRUE
You may even be ready to use the word YES at the top in situ of TRUE.
Then enter subsequent command and hit Return:
killall Finder
Now all hidden files or folders on your Mac should be visible.
Hide Hidden Files With Terminal
Like the shortcut method above, you’ll easily hide hidden files on Mac again with another Terminal command.
Enter the subsequent command to cover hidden files and folders and hit Return:
defaults write com.apple.finder AppleShowAllFiles FALSE
You may even be ready to use the word NO at the top in situ of FALSE.
Then enter subsequent command and hit Return:
killall Finder
And now your hidden files and folders should be tucked away and hidden from view another time.
How to Hide Files and Folders on Mac
Do you want to cover your own files and folders on your Mac? Maybe you’ve got sensitive information on your shared computer that you simply want to stay hidden. This is often very easy to try to using the Terminal, so just open it and follow these steps.
If you select to not see hidden files on your Mac and wish to access the one you hid, you’ll do so using the direct path.
With Finder open, click Go > attend Folder from the menu bar. Enter the trail for the file or folder. you’ll use a tilde (~) at the start to shorten the trail name, because it replaces your user folder.
Unhide Files and Folders on Mac
If you opt to unhide a file or folder that you simply previously hid, you’ll reverse the Terminal command above.
Enter the subsequent command into Terminal with an area at the top . Drag the file or folder onto the Terminal window then hit Return.
Close and Reopen Finder
When using the Terminal commands above to cover or unhide items, you’ll got to close and reopen Finder to ascertain the change you made. for instance , if you employ a command to cover your own file or folder and don’t see the change immediately, close Finder and reopen it to the situation .
You can also run the killall Finder command in Terminal after the hiding or unhiding command. This may restart Finder.
Quickly Access the Library Folder
If you would like fast access to your Mac’s Library folder, you’ll access it if you employ one among the methods above for showing hidden files and folders. But you’ll also use a shortcut.
With Finder open, hold the choice key once you click enter the menu bar. you ought to then see the Library folder directly below the house folder within the menu. You can also click Go > attend Folder from the menu bar, type in ~/Library, and hit Go.
Be Cautious With Hidden Files
Keep in mind that, as we mentioned earlier, many files and folders are hidden on your Mac for a reason. So confirm that you simply know what you’re doing when accessing hidden files that are necessary for mac OS to work .
For more help together with your documents on mac OS, take a glance at the way to password protect your Mac files and folders or inspect our guide to Mac file versioning.