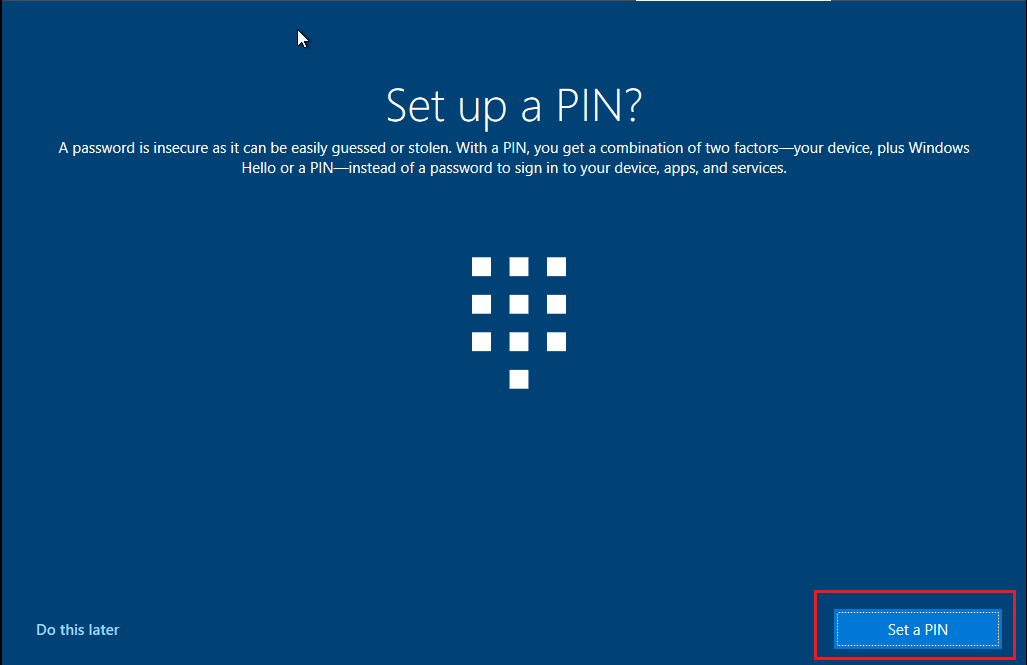A good password or PIN is difficult to crack but can be difficult to remember. If you forgot or lost your Windows login PIN, able to retrieve it, but you can change it.
Resetting Your Windows PIN When Not Signed In
Added a PIN to your Microsoft account, that PIN will make logging into devices much faster. If you’ve been locked out of your Windows PC for any reason, start by going to the login screen and clicking the “I Forgot My PIN” link.

Enter the password for your Microsoft account. You can then input an existing account security code or have Microsoft send a new code via email.

Input the security code and click “Verify.” Enter your new PIN twice. You’ve now reset your PIN; use this new one when logging in to this device.
Resetting Your Windows PIN When Already Signed In
If you happen to have access to your Windows device, but still want to reset your PIN, start by opening the Start menu and then clicking the Settings gear.

In the Windows Settings popup, click “Accounts.” Then, click Sign-In Options > Windows Hello PIN > I Forgot My PIN.

Enter your Microsoft password and then enter your new PIN twice to complete the change.
If you ever find yourself tired of entering your PIN, or if you want to change how you access your Windows devices, check out our guide on How to Remove Your PIN and Other Sign-In Options from Windows 10.