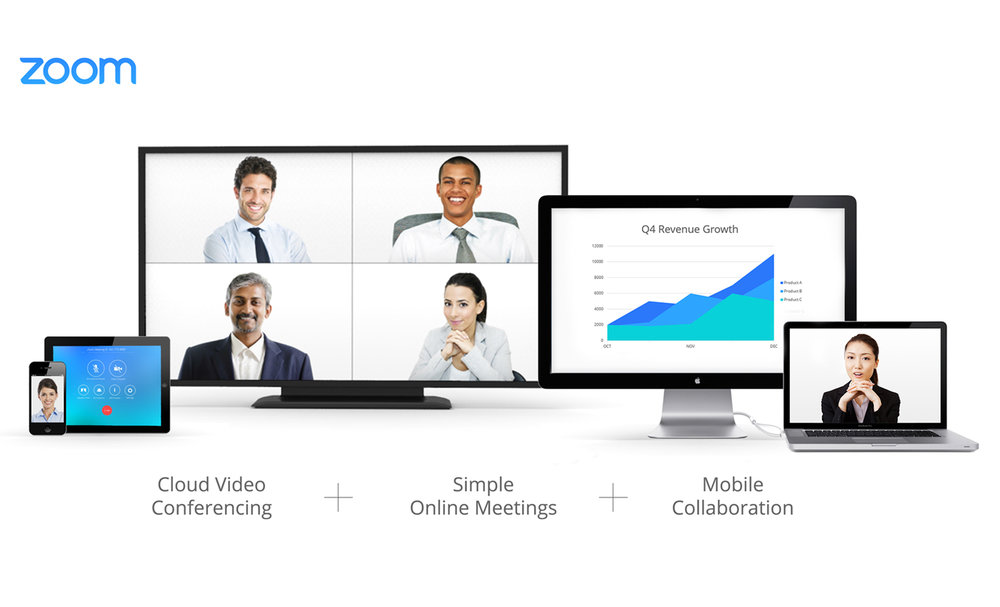If you work from home but still need to attend video conferences, you can use a virtual background in Zoom to hide your real background environment. It can add a personal touch to the video chat and hide messes behind you. Here’s how it’s done.
Download, install, and then open Zoom. Once the application is open, select the Gear icon in the top-right corner of the window. This opens the “Settings” window.
![]()
In the left pane of the Settings window, select “Virtual Background.”

Once selected, you’ll see a video preview of your current environment along with a “Rotate 90°” option in the top-right corner of the preview.
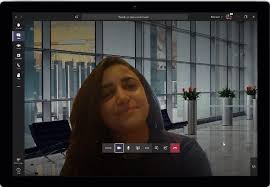
A small selection of backgrounds to choose from. Select the box next to “I Have A Green Screen” and/or “Mirror My Video.” The latter option will do as it says—mirror your video. If you have a green screen in your background, be sure to check that option because it will significantly improve the quality of your virtual background.
Select one of the virtual backgrounds from the library.

The background instantly appears behind you.

The background of your actual environment will now be completely hidden.
If you’re not satisfied with any of the background options in the library, you can use your own. Select the “Add Image or Video” button (represented by the “+” icon) in the top-right corner of the virtual background selection. From there, choose “Add Image” or “Add Video.”
![]()
Zoom will open the File Explorer (Finder for Mac). Navigate to the location of the image or video you’d like to use, select it, and then click the “Open” button.

The selected background will now be applied. Ensure the image you choose is high-resolution so that it doesn’t diminish in quality during your video meeting.