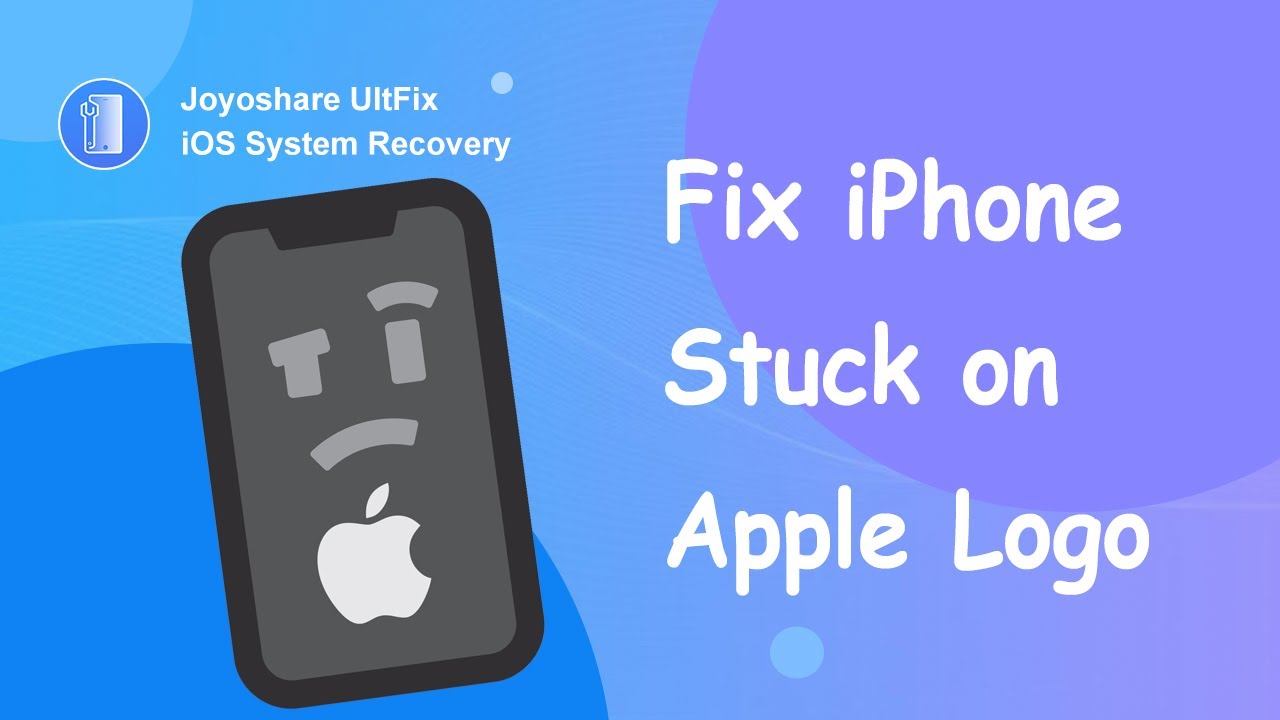There are many people asking why my iPhone 13/1211/XR/8/7/6 is stuck on the apple logo? And how to fix it. Don’t worry, in this article we will provide several solutions depending on the different reasons that cause your iPhone stuck on the Apple logo. Continue reading!
What’s causing my iPhone to get stuck on the Apple logo?
Before fixing iPhone stuck on Apple logo, we need to first understand why the problem exists. There are many reasons for iPhone stuck on Apple logo, but they are mainly classified into two categories: software and hardware issues. The specific common reasons are as follows.
- Jailbreak: If you have jailbroken your iPhone the wrong way, it may cause your iPhone to get stuck on the Apple logo.
- iOS update: During the iOS update process, some bugs may appear, which may cause your iPhone to malfunction.
- Restoring from iTunes: If you are restoring your iPhone through iTunes and you have a particularly weak network, it can also cause the iPhone to get damaged and stick to the white or black Apple logo when it restarts.
- Corrupted data transfer: If you are trying to restore a corrupted iCloud/iTunes backup, it will also cause your iPhone stuck on Apple logo.
- Hardware issues: Like your phone accidentally dropped or liquid spilled can cause your iPhone to malfunction.
How to fix iPhone 13/12/11/XR/8/7/6 stuck on Apple logo?
After understanding the reasons for iPhone stuck on Apple logo, you can solve this problem according to the following 4 solutions.
Method 1: Force restart iPhone
Force restarting your phone is the easiest solution and it just requires you to force restart your iPhone using a combination of iPhone buttons. When our phone gets stuck, whether it’s iPhone stuck on Apple logo, or iPhone stuck on black/white screen or others, this is always the first solution we recommend. On force restart or restart, iOS repairs itself.
Users of Apple iPhone 8 or later can press and release the volume up button and use the volume down button to do the same. Next, press and hold the side button until your phone restarts or the Apple logo appears.
Apple iPhone 7 and iPhone 7 Plus users should press and hold the side and volume down buttons at the same time until the Apple logo appears.
Apple iPhone 6s or earlier users should press and hold the Home and Side buttons until they see the Apple logo.
Method 2: Restore iPhone through Recovery mode
iTunes can help to restore iPhone to factory settings, and it will cause the data loss, but if you back up your iPhone before, there is no need to worry about it, as you can restore the backup as well. Or if you can afford the high risk of data loss, follow the steps below to restore your iPhone.
Step 1: Set the iPhone to recovery mode and connect it to the computer. By the way, you can also use Joyoshare UltFix to put your iPhone in Recovery mode with just one click.
Step 2: Make sure you already established the latest iTunes, and then run it on computer.
Step 3: There is a window come out showing that There is a problem with the iPhone “iPhone” that requires it to be updated or restored.
Step 4: Click Restore button to restore iPhone.
Method 3: Use Joyoshare UltFix to fix iPhone stuck on Apple logo (without any data loss)
The biggest advantage of third-party iOS repair tool is that it can easily solve your iPhone stuck on Apple logo or other iOS issues without any data loss. And among all iOS repair software, we highly recommend Joyoshare UltFix iOS System Recovery tool. It is a professional iOS repair tool with two repair modes for Windows and Mac, which can easily solve more than 150 iOS System issues with a high success rate. Not only iPhone, but also iPad and iPod touch, supports iOS 16 as well.
The workflow of Joyoshare UltFix iOS System Recovery is very simple. Its “Standard Mode” can help iOS users resolve more than 150 common iOS system problems. Next let’s follow the steps mentioned below of how to fix an iPhone stuck on apple logo.
Step 1: Download and run Joyoshare UltFix, then connect your iPhone to computer with USB. Click “Start” on the main interface.
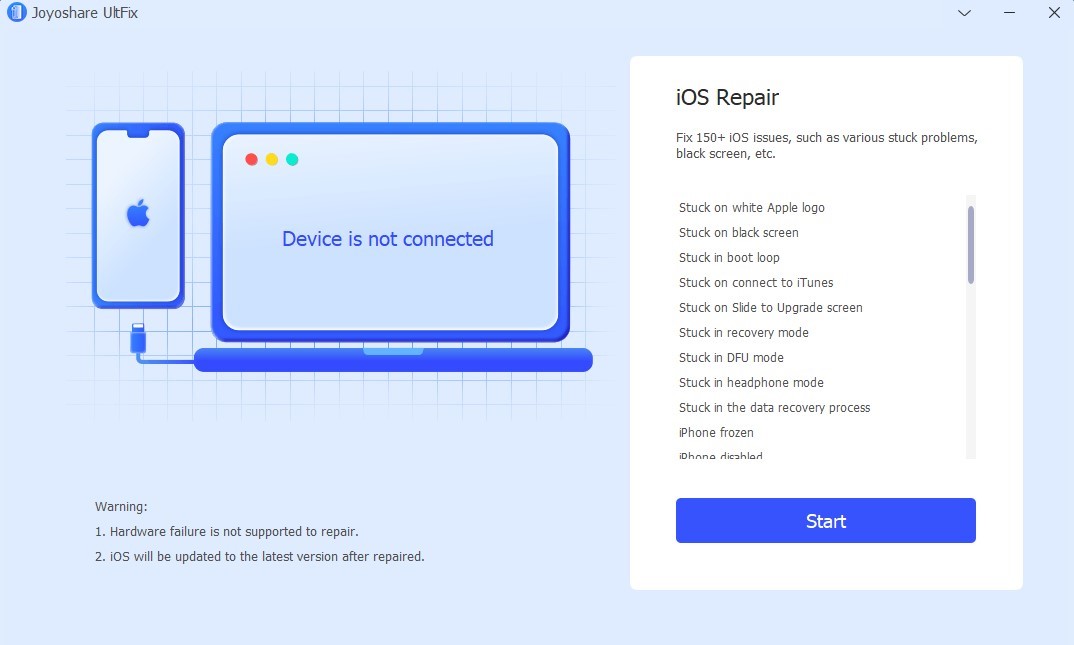
Step 2: Put your iPhone in to DFU or Recovery mode, then click the “Standard Mode” button to continue.
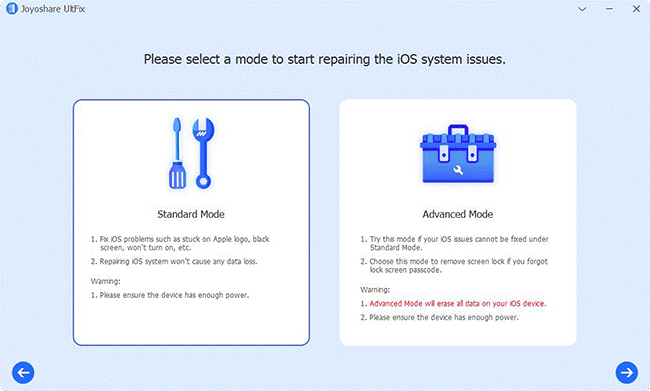
Step 3: Joyoshare UltFix will automatically identify your iPhone information, click “Download” to download the firmware package for your iPhone online.
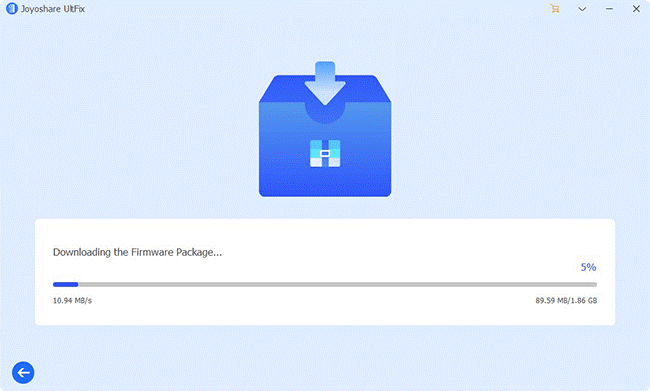
Step 4: Click the Repair button, wait a few minutes, Joyoshare will restore your iPhone successfully. After completion, the interface will display “Repair Completed”. You can then check to see if your iPhone is back to normal.
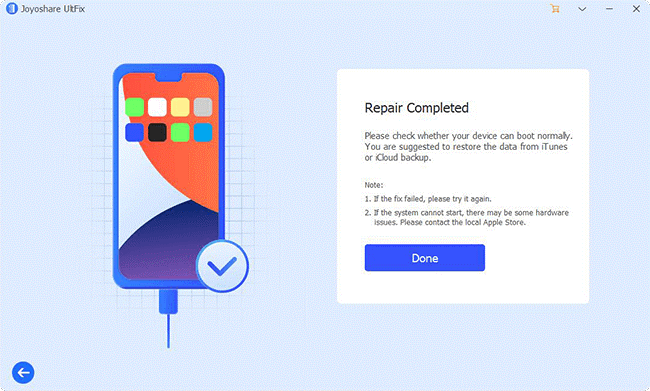
Method 4: Find the Official Apple Support
As we mentioned before, iPhone stuck on Apple logo maybe a sign of physical damages to your hardware. In this case, you have to looking for a professional Apple technician to fix the hardware damages.
In Conclusion
In the above article, we shared some causes of iPhone stuck, and corresponding solutions. If you want to use the easiest and fastest method, then it’s time to use Joyoshare UltFix to fix your phone safely and effectively and keep your iPhone running smoothly.