We learn a lot of new stuff from the internet and while the web can generally be a fun and educational place, it’s also a place full of hatred and abuse. For instance, we are prone to witnessing a lot of hate comments and inappropriate videos on YouTube and we are pretty sure you would not want your kids to see that. However, Google does include a parental control like feature for YouTube dubbed Restricted Mode, which was previously known as Safety Mode. So, if you want to make YouTube safer for kids, you should set up YouTube Restricted Mode. However, before we tell you how you can do it, let’s talk about what restricted mode is and how it works.
[ad type=”square”]What is YouTube Restricted Mode?
YouTube Restricted Mode is the parental control like feature for the video sharing network. It works with community flagging, so the feedback of other users who have reported inappropriate content comes into consideration along with age restriction. Also, Google keeps a check on signals hinting any inappropriate content. So, when you enable restricted mode, most of the objectionable content and comments are avoided and while you cannot expect it to bring 100% accuracy, it should work fine.
Enable YouTube Restricted Mode on Computer:
You can simply enable the YouTube Restricted Mode in your PC or Mac browser. However, once enabled, the Restricted Mode is tied to the browser, so if you have multiple browsers or multiple user accounts in browsers like Chrome, you will have to enable Restricted Mode on all of them separately. So, here’s how to enable Restricted Mode on any browser on your computer:
1. Open YouTube.com on your computer browser, scroll down to the bottom and you will find the “Restricted Mode” option. Click on it, turn it on and click on the option “Lock Restricted Mode on this browser“.
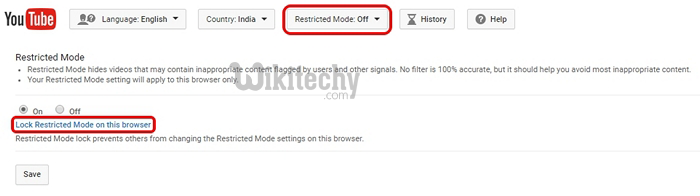
Note: If you just click on the “Save” button, the Restricted Mode can be turned off anyone using the browser, which isn’t a secure solution.
2. Then, you will have to login to your Google account. The Restricted Mode will be tied to your Google account, so that anyone who wants to turn it off will have to enter your Google account password.
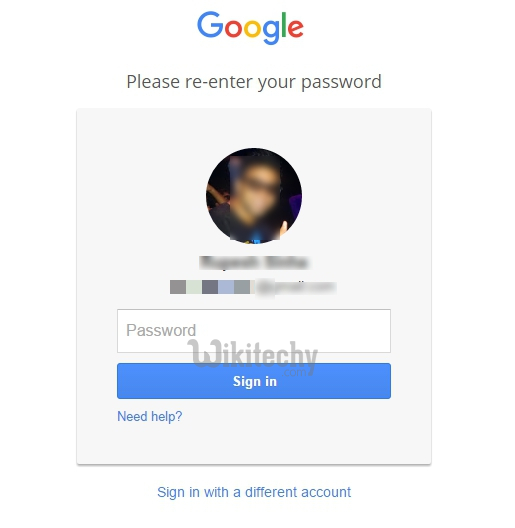
3. Once done, Restricted Mode will be turned on and you can log out your Google account or let it be and when you try to turn off Restricted Mode, Google will ask you to login.
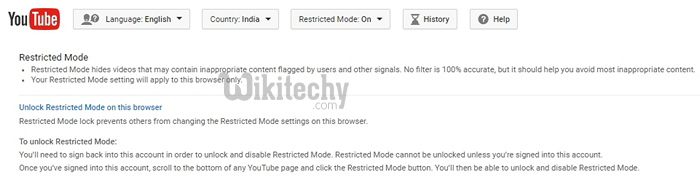
Enable Restricted Mode on Your Phone:
When it comes to the YouTube app on Android and iOS, it’s pretty easy to enable Restricted Mode. On Android, all you need to do is, go to the YouTube app, hit the three-dot menu button on the top right and tap on “Settings “. Then, go to “General “, where you can enable “Restricted Mode “.
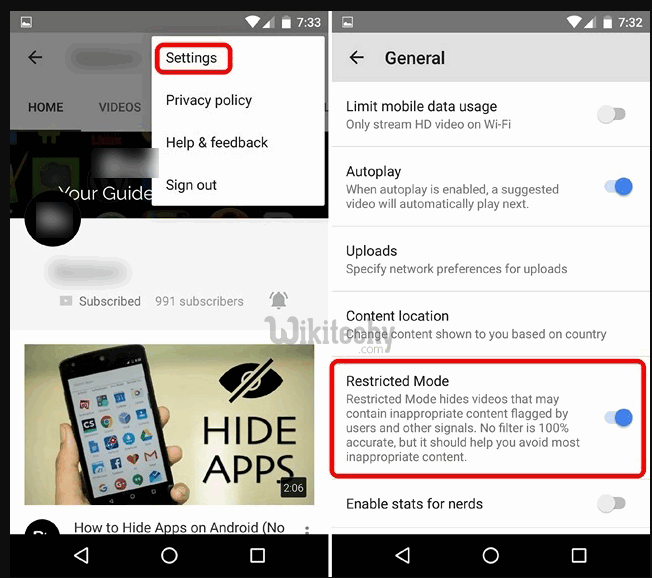
[ad type=”banner”]
On the iPhone or iPad, you can just go to Settings in the YouTube app and tap on the first option dubbed “Restricted Mode Filtering “. Then, select the “Strict” option.
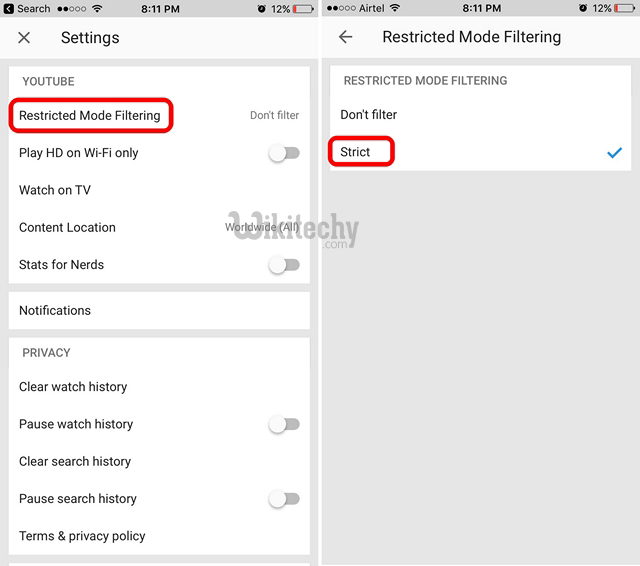
While there is Restricted Mode in the YouTube app, it’s not as secure, as you cannot lock it to the device and it’s tied to the account. Plus, one can easily head to the Settings and disable it. The good news is, Google offers a YouTube Kids app, which you can let your toddler watch videos without worrying about objectionable content. Also, you can use various parental control apps for Android.
Make YouTube Safer for Kids with Restricted Mode:
While YouTube does not offer comprehensive parental control features, at least it’s secure on the web front. However, the same cannot be said for the YouTube app but as we mentioned, you can get the YouTube Kids app. Well, that’s all from our side, try out the YouTube Restricted Mode on your computer or smartphone and make YouTube kids friendly. Do let us know in the comments section below if you have any doubts.
