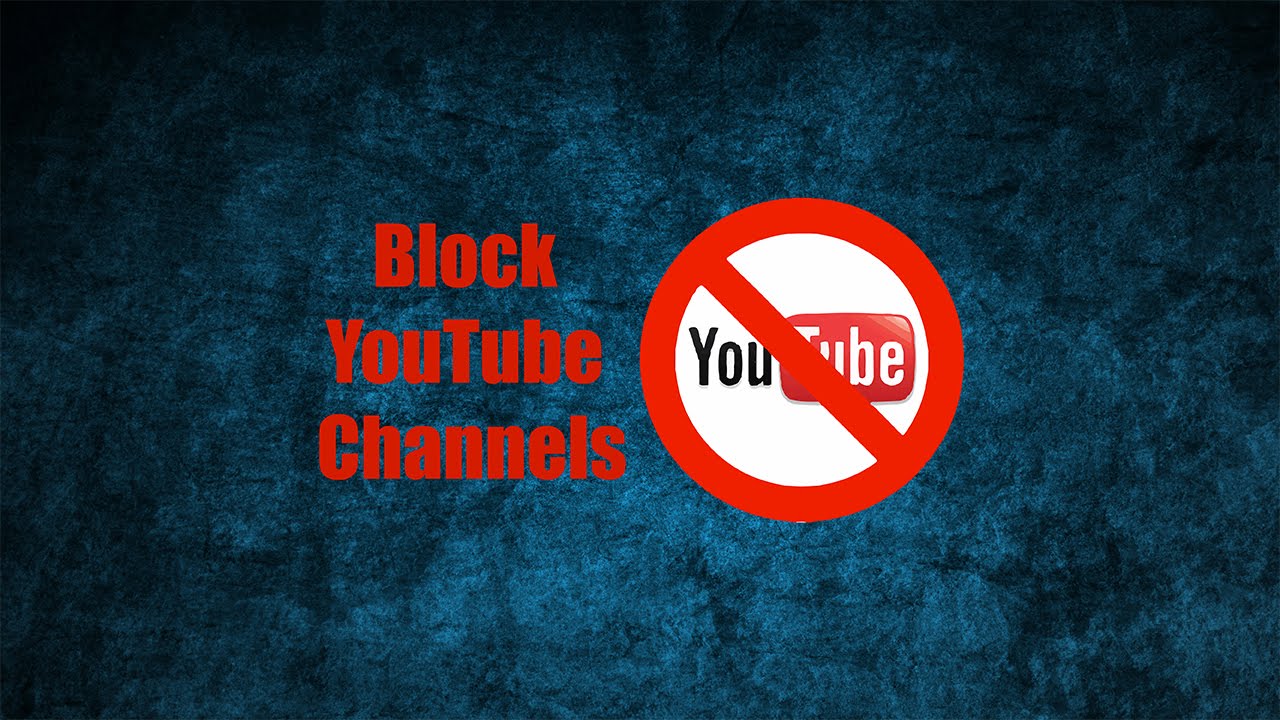YouTube is the world’s most famous video sharing website. While this implies that you’ll without a doubt find nearly everything on YouTube, it also means that you’ll definitely find things that you don’t want to see. Since YouTube automatically suggests videos based on your search history, and the videos you’ve seen before, it can start showing ads, and getting revenue for its own self – which is fine Nonetheless, I’d rather not see suggestions about channels I might be occupied with. Along these lines, in the event that you need to piece YouTube channels from continually appearing in your YouTube homepage, here’s how to block a YouTube channel:
[ad type=”banner”]How to Block a YouTube Channel from Commenting on Your Videos
In case you’re continually irritated by a YouTube channel posting remarks on your recordings, you can without much of a stretch piece them. YouTube incorporates a component to obstruct a client, or a channel from remarking on your recordings, and it’s truly very straight-forward.
Note: This only blocks a YouTube channel (or a user) from commenting on your videos. Their videos may still appear on your home page.
1 .How to Block a YouTube Channel in Chrome
To block a YouTube channel (or a user) from commenting on your videos, simply follow the steps below:
- In YouTube, search for the channel(or user) that you’d like to block from commenting on your videos. Open their channel, click on “About”, and then click on the “flag” button.

- Here, click on “Block User“.
- In the pop-up box that arises up, click on“Submit”.
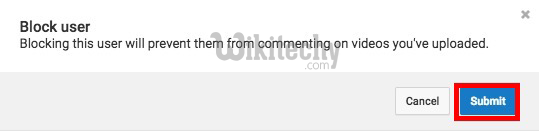
The YouTube channel (or user) that you just blocked, will not be able to comment on your videos, any longer. However, you would still see their videos in your recommendations. Let’s see how to block a YouTube channel totally, in the next section.
2. How to Block a YouTube Channel in Android and iOS Devices
The YouTube mobile app also has the option to block a YouTube channel, or user, such that they’ll not be able to comment on any of your videos. Here’s how to do it:
- Release the YouTube mobile app, andsearch for the YouTube channel (or user) you want to block. Tap on their channel to open it up in the YouTube mobile app.
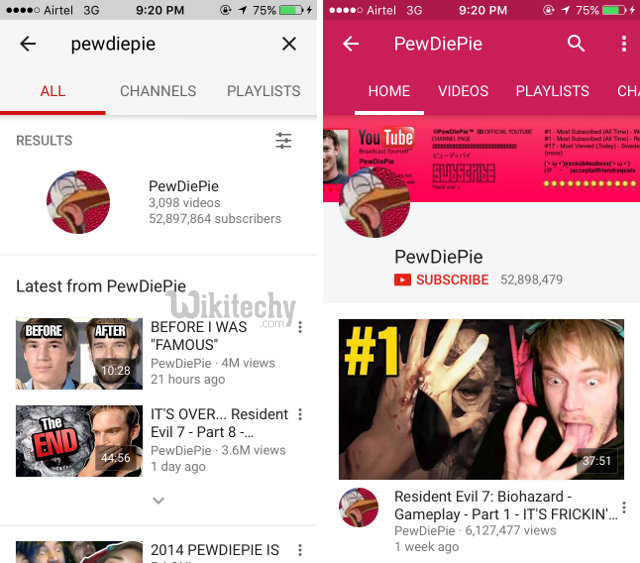
- Here,tap on the three dots on the top right corner, and then tap on “Block User“. In the alert dialog that pops up, tap on “Block”.
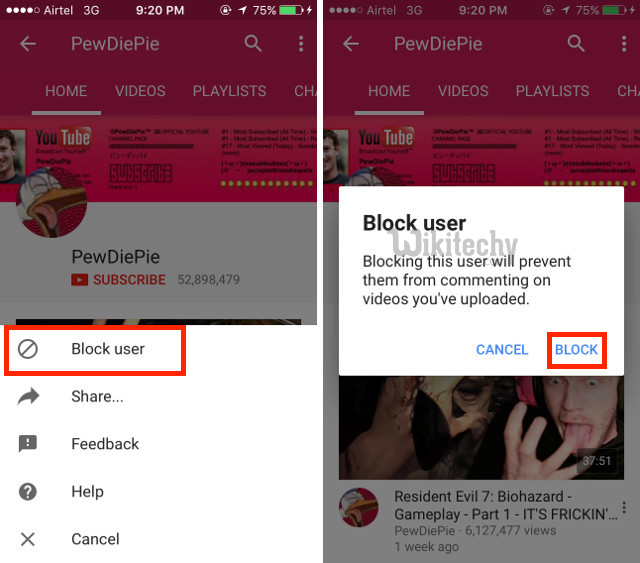
The YouTube channel will now be blocked on your mobile app, and won’t be able to comment on any of your videos, or contact you via a private message.
How to Block a YouTube Channel
In the event that you need to block a YouTube channel totally, such that their videos aren’t prescribed to you (or even show up in search results), you can utilize a convenient Chrome extension called “Video Blocker”. Once you’ve installed the extension, just follow the steps below, in order to block a YouTube channel completely:
- Go to YouTube, and search for the channel you want to block.
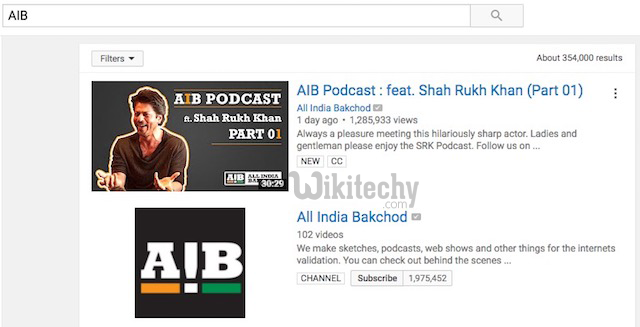
- Right-click on any of the videosfrom the channel, and select “Block Videos from this Channel“, in the context menu that pops up.
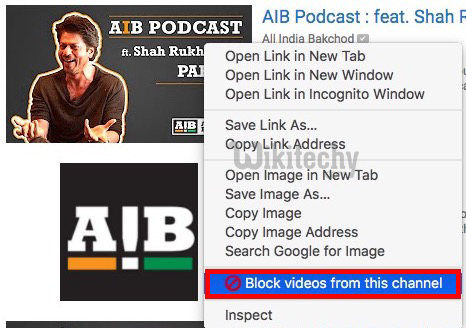
- All of the videos from that channel will be blocked immediately.
How to Block Multiple YouTube Channels
If there are many number of YouTube channels that you need to block, and you don’t need to go through the process for each one of them, you can make a JSON file, and import it into Video Blocker. For example, if I wanted to block channels with the name “Channel One”, “Channel Two”, and “Channel Three”, these are the steps I’d follow:
- Open up yourfavorite Text Editor. On a Mac, I prefer using Sublime Text. Create a new file, and add all the YouTube channels you need to block in the following format:
[{“key”:”channelname”,”type”:”channel”},{“key”:”channelname”,”type”:”channel”}, {“key”:”channelname”, “type”:channel”}] So, in my case, the JSON file will read:
[{“key”:”Channel One”, “type”:”channel”}, {“key”:”Channel Two”, “type”:”channel”}, {“key”:”Channel Three”, “type”:”channel”}]
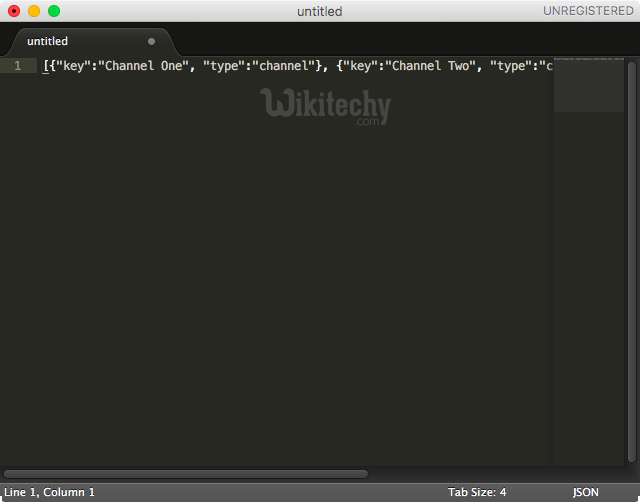
- Save the file with the extension“.json”.
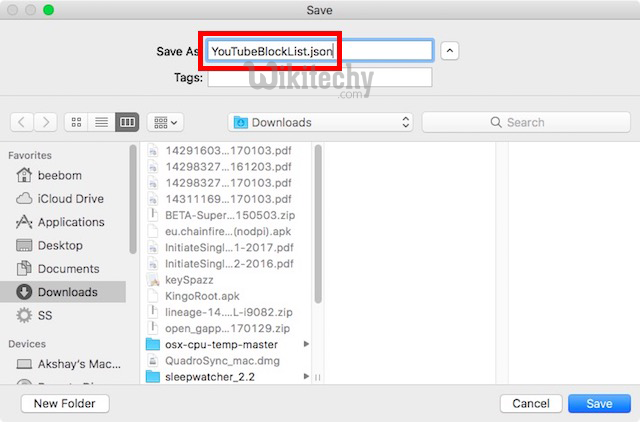
- Then,click on the Video Blocker icon in Chrome, and switch to the “Import”
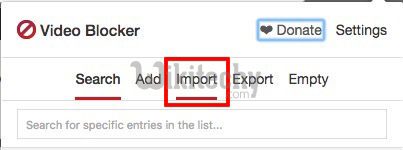
- Here, locate the JSON file you created, select it, and click on“Open”.
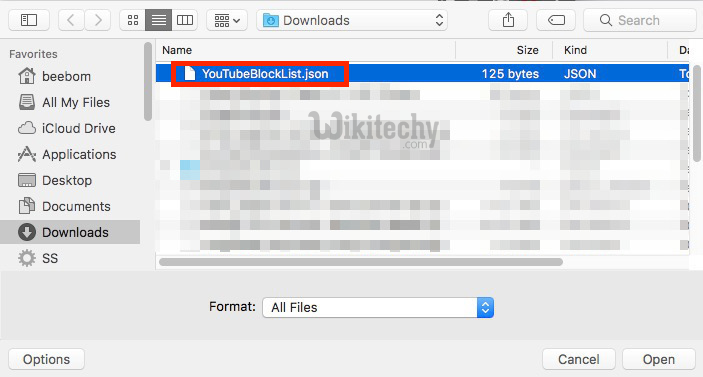
- The channels will automatically be added into Video Blocker.
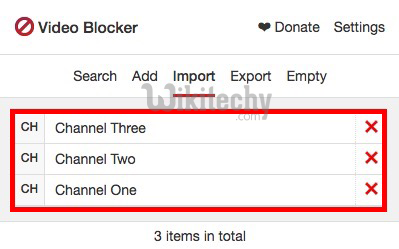
How to Unblock a YouTube Channel
If you blocked a YouTube channel using the “Video Blocker” Chrome extension, and you need to unblock it, simply follow the steps given below:
- Click on the“Video Blocker” icon in Chrome. You will be able to see all the channels that you’ve blocked.
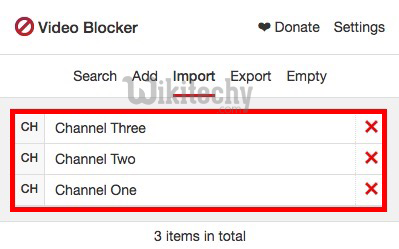
- Click on the red cross next to the channels you want to unblock.
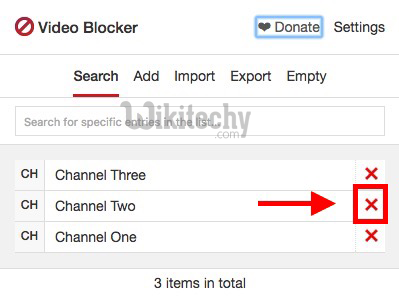
- The channel will be unblocked, and you will be able to see their videos, again. However, you will have toreload the YouTube website, in order for the changes to show up.
The channels you removed from “Video Blocker” will now be unblocked on YouTube, and their videos will be made available to you again.
[ad type=”banner”]Easily Block YouTube Channels You Don’t Like
The Video Blocker Chrome extension has had a great track record of keeping up with changes made to YouTube, in order to ensure that your blocked channels remain blocked. Add that to the ease with which you can use this extension (it actually gets integrated into right-clicks made on YouTube), and you have a clear winning option for blocking YouTube channels. The extension even lets you export a JSON file of the blocked channels, so you can easily restore the list, in case you ever have to re-install the extension.
Anyway, have you ever been so irritated by the “Recommended” feed in YouTube, that you needed to block some of the useless channels on there? How did you do it? Also, if you know of any other way to block YouTube channels, do let us know in the comments section below.