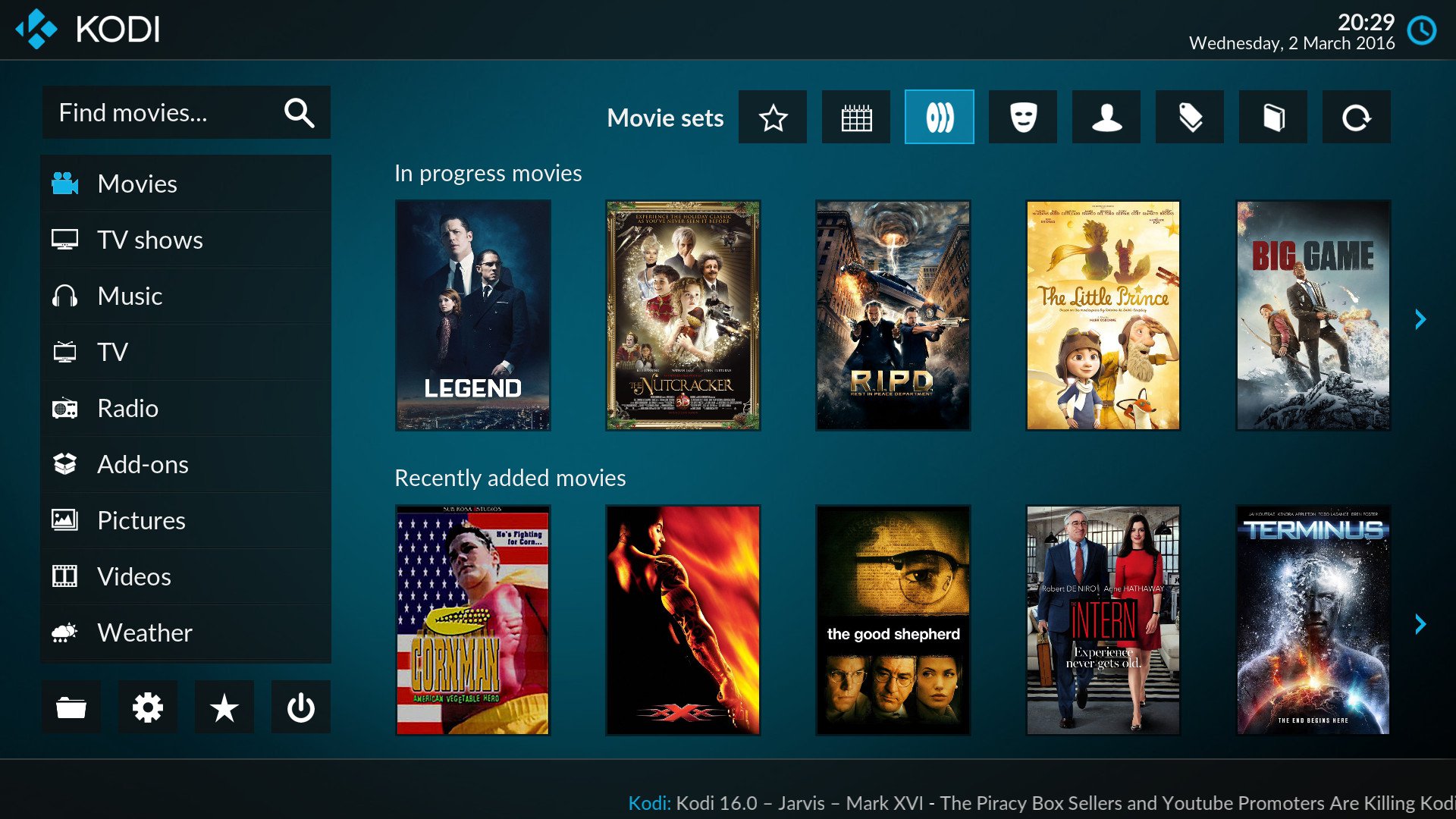- Kodi (already known as XBMC), the prominent media focus programming has made considerable progress since its initiation over 10 years back, on account of its stunning group. While it’s an awesome offering with huge amounts of amazing elements, it’s not the most simple to utilize. For another client, the open-source programming can be an intense nut to pop open yet with time and right setup, you ought to take a few to get back some composure of it. Indeed, we are here to bond you out with precisely that. Here are some awesome Kodi tips and traps that ought to help you utilize Kodi like a professional.
1. Mutiple Profiles
- If Kodi is being used by all the members in a family, it might be a good idea to create profiles for different users. Profiles are nothing but user accounts, so that you can password protect your content and favorites among other things. You can add a new profile by going toSystem->Settings->Profiles->Add profile. You can also change the profile name, picture, directory, lock preferences, media sources and more.
2. Use Keyboard Shortcuts
- Kodi supports a number of cool keyboard shortcuts that make certain actions a lot faster. For instance, the “\” key lets you switch between full-screen and windowed mode, “P” lets you play, “F” lets you fast forward, “Ctrl + S” for screenshot capture So, if you are a regular Kodi user, you must check out thekeyboard shortcuts for Kodi.
3. Customize Home Screen
- The Kodi home screen looks pretty simple on the outset with only a few important options like Music, Video, Programs etc. but there are options to customize it thoroughly. The customization options can be found inSystem->Settings->Appearance->Skin->Settings. Here you can go to “Home window” options, which lets you change what information can be seen on the home screen like weather, video, music and albums.
- You can even hide the main menus like Video, Music, Programs and Pictures from the homescreen. In the “Add-on Shortcuts” option, you can add various add-ons as shortcuts in the various sub-menus we see on the homescreen for easy access.
4. Add add-ons to favourites
- On the Kodi home screen, you might have noticed a star icon alongside the power button. Well, that star buttons features your favourite add-ons. You can add an add-on to the “Favourites” list by going to music, program or video add-ons and right clicking on an add-on and selecting “Add to favourites“. You can even add an add-on’s various sub-categories to favourites, so you can easily access them right from the home page.
5. Change region and language
- Kodi has its default language as English and region as U.S. but you can go ahead and change them easily. To change the region or language, go toSystem->Settings->Appearance->International and select the language you want. Once you select a language, Kodi will first download and install the language.
- If you choose a regional language, the region is automatically changed. However, it’s important to note that not all language packs that are listed, work on Kodi. For instance, popular languages like French, Russian work but regional languages like Hindi, Chinese and more don’t. Along with language & region, you can also change the character set and keyboard layout in Kodi.
6. Change Skins
- Kodi’s plethora of customization options is one of the prime reasons for its popularity. One of the customization options include the ability to totally revamp Kodi’s look through various skins. Kodi comes with the “Confluence” skin by default along with a “Re-touched” skin aimed at touchscreen users but you can go ahead and download tons ofother cool Kodi skins.
- You can do so by going to Kodi’sSystem->Settings->Appearance->Skin and clicking “Get More” to download skins. There are skins that change Kodi’s look to match Netflix or Apple TV and more. There’s also ability to change a theme’s font, colors, sounds and startup window.
7. Set a Custom Background
- Another customization that Kodi includes is the ability to change the home screen background. To set a custom background, Go to KodiSystem->Settings->Appearance->Skin->Settings->Background and select“Enable custom background”. Once enabled, select the background path to an image that you have on your system and you will see the image as Kodi’s background.
8. Set Screensaver
- Kodi comes with an option to set a screensaver and you can choose among various options. You can set screensaver on Kodi by going toSystem->Settings->Appearance->Screensaver. You will find the various Screensavers available to set in “Screensaver Mode“. By default, there are only a couple of screensavers available in Kodi dubbed “Dim” and “Black” but you can always use the “Get more” option to download more options. Every screensaver comes with its own set of options and settings, so that you can personalize it according to your needs.
9. Put display to sleep when idle
- You can enable a sleep option in Kodi when your system has been idle for a certain duration to save some power. To do so, go toSystem->Settings->System->Power Saving and enable “Put display to sleep when idle” by setting the duration after which the display will go to sleep.
10. Enable Weather Stats
- You can keep a tab on the Weather info within Kodi by enabling weather stats inSettings. To enable weather stats, head over to System->Settings->Weather and add a service for weather information. There are no weather services integrated by default and you will have to hit the “Get more” option to download a weather service from the likes of Yahoo Weather, OpenStreet Weather and more. Once a service is added, you will have to go to “Settings” below and add a location for which you want weather info for.
Boost your Kodi experience with these tips and tricks
- Kodi is a very powerful media center tool and these tips should make sure that you unleash its full potential. Kodi is available on almost all platforms including Android, OS X, Windows, Linux, iOS, Raspberry Pi, TVs and more, so you should give it a try if you haven’t already.