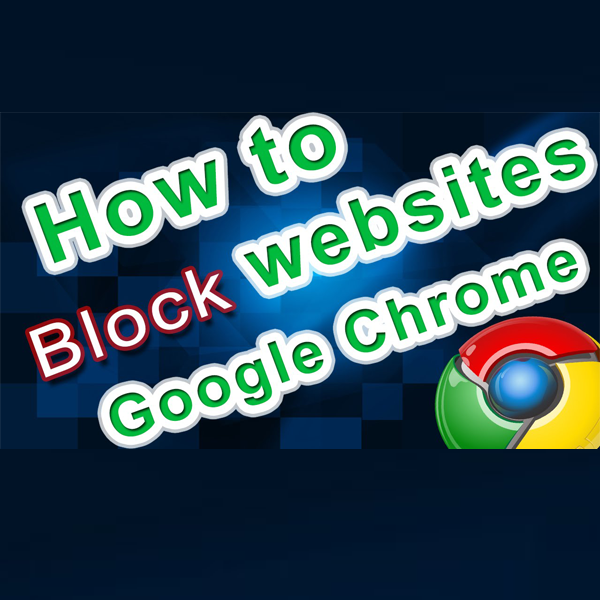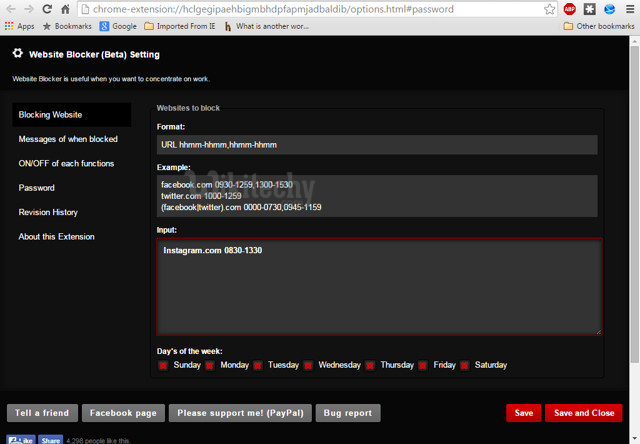Internet is a blessing to us, we can get access to almost any kind of information. However, it can likewise get somewhat crazy when this power is given in your child’s hand. They don’t know how to be safe on the internet, so you must ensure they are protected.
[ad type=”square”]Now, cutting off their accessing to the internet is not really an answer, you will be closing doors on so many learning opportunities. Thus, all the better you can do is ensure they are far from every single improper site by blocking access to them.
Whatever your intentions are, we are here to show you how you can block access to websites on Chrome browse using different tools.
1.Block Websites on Chrome Manually:
Chrome doesn’t actually come with a built-in option to block websites. Although, we do have a work around that will let you block websites, but it requires some setup and will work for just somebody under your super vision (for example, your kids).
On chrome you can create a separate Supervisor account for anyone you want to supervise. All the activities from that account can be easily seen by you and you can also specify which website the supervised account can visit and which should be blocked.
To create a Supervised account click on main menu on the top left corner of the window and select “Settings”. In the settings, click on “Add person” under the heading “People”.
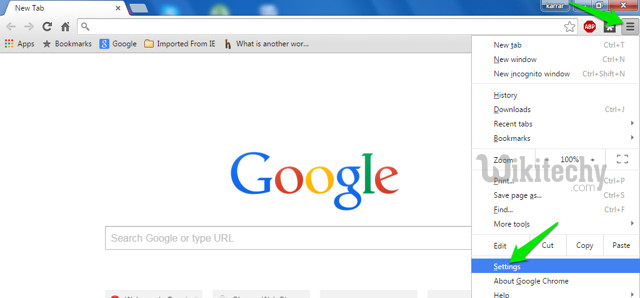
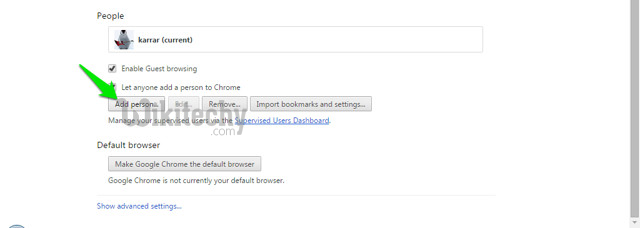
Now, you need to give a picture to the new account you are adding and give it a name to identify who’s it is. After that, make sure the option “Control and view the websites this person visits” is checked and click on “Add”.
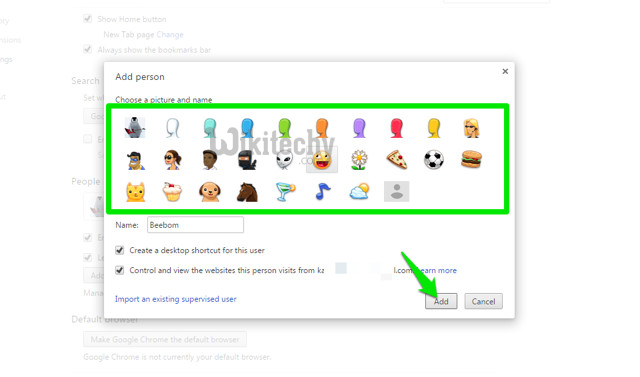 The account will be created, you can manage and control account through your supervised user dashboard. Just sign in to your dashboard with your Google Account and you will see all the supervised user accounts here.
The account will be created, you can manage and control account through your supervised user dashboard. Just sign in to your dashboard with your Google Account and you will see all the supervised user accounts here.
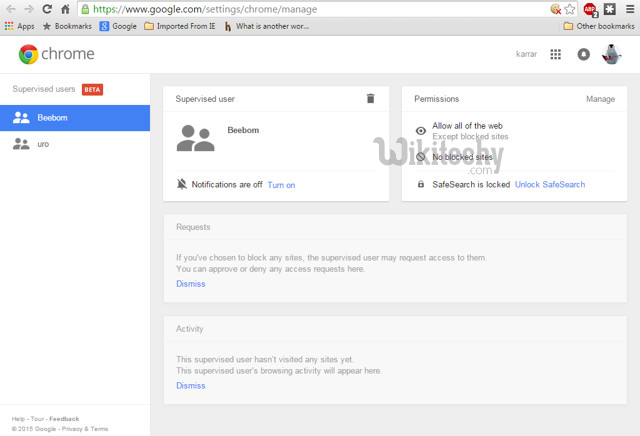
To block websites, click on “Manage” in the “Permissions” panel. Here you will have two options, either you can block all the websites and allow specified websites or allow all the websites and block specified.
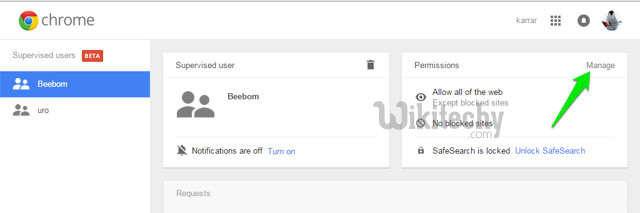
To allow all websites and block few, make sure “All of the web” is selected in the above drop down menu. Now start adding the URLs of the websites you want to block and make sure the “Behavior” is set to “Block entire domain” to block everything related to it.
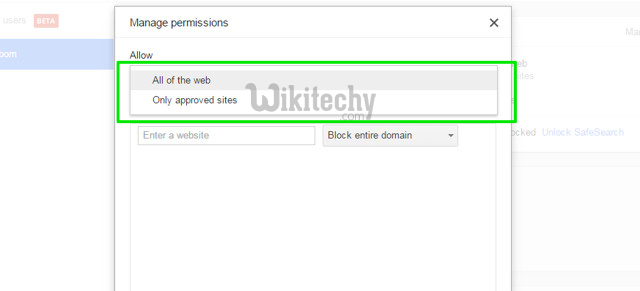
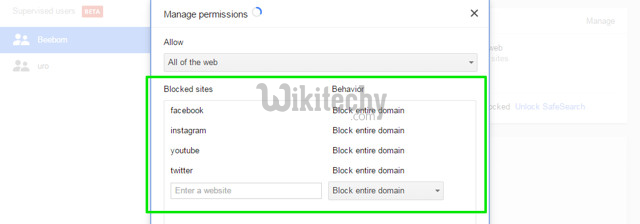
If you want to block all the websites and allow few of them, then make sure the drop-down menu option is set to “Only approved sites”. Add URLs of all the websites you want to allow below, and then click on “OK” to apply.
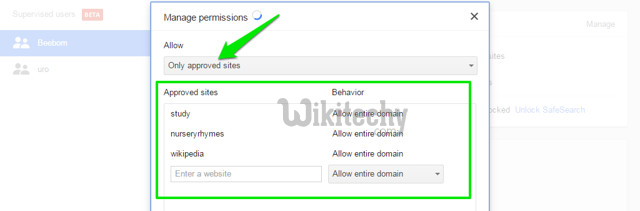
You can also allow “safe search” to block all of the adult content automatically without any need of specifying websites (if that was your intention). Just click on “Lock Safe Search” under the “Permissions” panel and the safe search will be enabled.
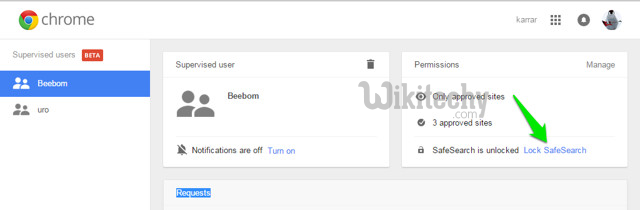
2.Block Websites in Chrome Using a Dedicated Chrome Extension:
The above method doesn’t involve any third-party, but it is fairly difficult to setup and maintain. Fortunately, there are many third-party extension that will add the website blocking feature to chrome and will provide some extra features as well.
For this purpose, we have created this list of websites blocking extensions. They all are unique in their own way and can satisfy needs of different people.
SiteBlock:
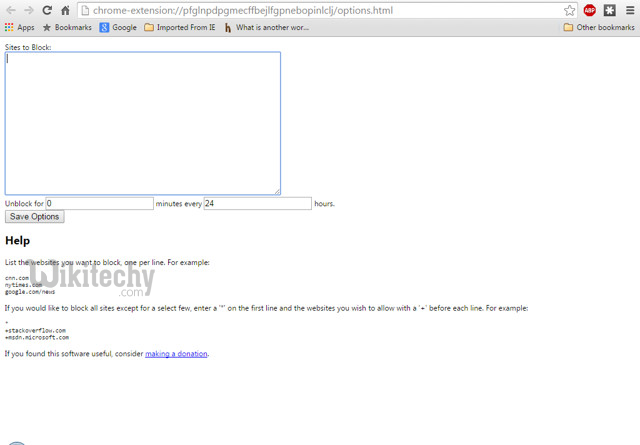
This extension works best for people who are not interested in fancy features and just want to block the required websites. It will only let you blacklist websites and specify time when they should be blocked. For instance, you can blacklist time killing social networking sites such as Facebook, YouTube, Twitter and whitelist sites such as Google, Wikipedia, etc.
You can block all the websites and allow few, or allow all the websites and block few.
Nanny for Google Chrome:
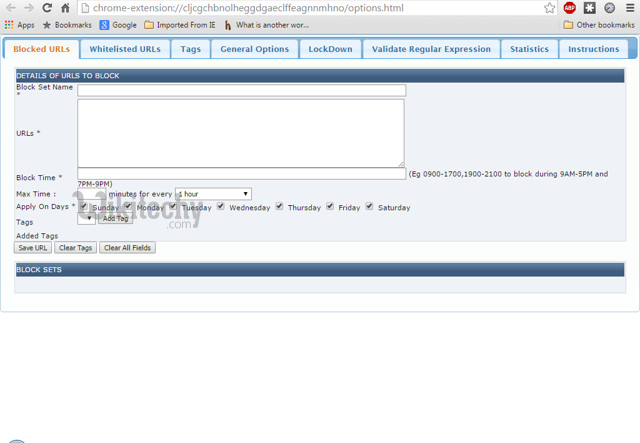
Nanny for Google Chrome is a component rich augmentation, however not appealing with regards to interface. However, the features it offers are more than enough to compensate for that. It will let you blacklist websites according to time, and days. You can determine diverse hours of the day to obstruct a site or distinctive days in seven days.
You can also block all the websites and whitelist few to allow them only. You will get statistics of all the blocked and whitelisted website according to time on a pie chart. This comes in handy when you want to block sites holding adult content.
Website Blocker (Beta):
Website Blocker offers similar feature to Babysitter for Google Chrome, but make it a bit attractive. You can Blacklist and whitelist websites according to time and days. You can also manage what message will be displayed when anyone will try to access a blocked website.
You are also able to add password protection to make sure all your changes are safe and no one can temper with them.
Block Site:
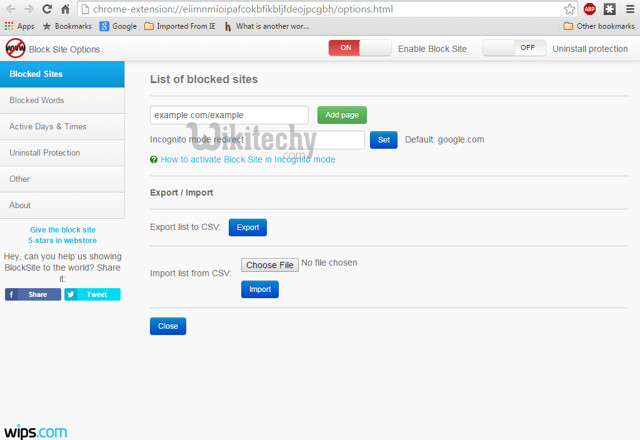
Block Site is a bit advanced extension as compared to the above-mentioned extensions. With Block Site, you can piece sites and furthermore words that arrive in a URL. This can be very convenient to prevent somebody from hunting down a particular word.
Furthermore, you can block websites according to day and time and even in Incognito mode. For instance, you can allow Facebook to open in the night time, when you are not working and you can block it in the day so as to avoid procrastination. You can also add password protection on uninstallation to ensure no one uninstall the extension.
Simple Blocker:
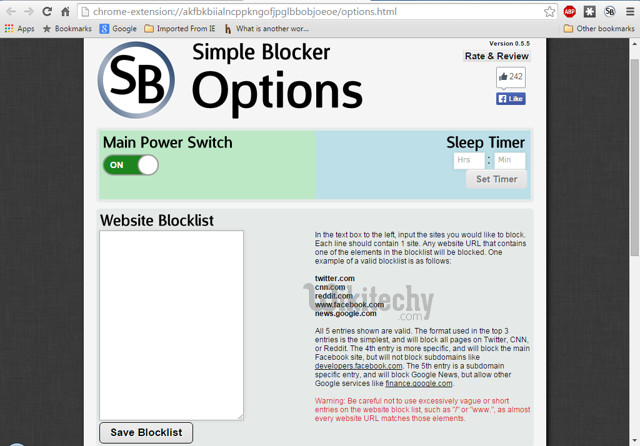
This extension is not created to help block specific websites for your children, instead, it is created to help you focus on your work. Although, it does offer basic website blocking feature according to time and day, but it is still focused towards keeping you out so you could focus on your work. While working you can avoid sites such as Twitter, Skype, Facebook, Buzz feed, Reddit, Quora etc.
It can prevent you from disabling the extension for a specific time, this will force you to keep your focus on your work with no easy way around to access the blocked website.
Personal Blocklist (by Google):
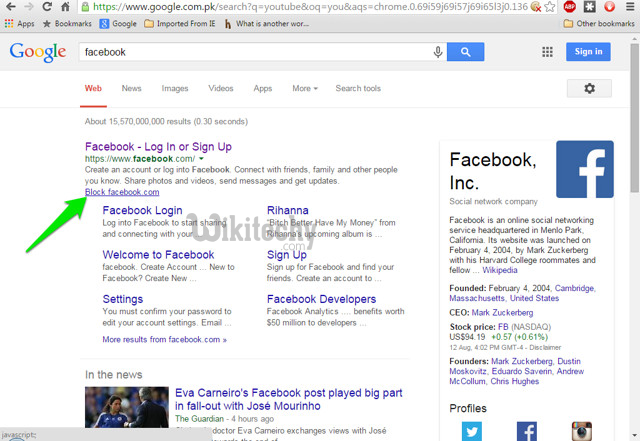
Personal Blocklist doesn’t offer many features, but it is perfect for people who just want to block websites without getting in the hassle of adding numbers and periods. To block a website all you need to do is search for it on Google and you will see a new button “Block (searched website name)”. Click on it and the website will be added to the block list.