While there’s no lack of awesome programs, both for cell phones and PCs, Chrome remains the undisputed pioneer, with over half of the program piece of the pie. All things considered, Google’s putting forth unquestionably merits all the footing since individuals adore the program for its insignificant UI, incorporation to Google’s administrations and a plenty of components. Of course, it’s not without its imperfections, but rather Chrome remains apparently the best program out there. In case you’re utilizing Chrome, odds would you say you are, as of now know a great deal about the program however do you know each Chrome trap? Indeed, we don’t think in this way, in this manner we are posting down 8 cool Chrome traps that aren’t known:
[ad type=”square”]1. Move Multiple Tabs
There are times when we have a number of tabs opened in Chrome on our PC or Mac and to decrease the clutter, we select to move some specific tabs to a new window. However, chances are, you are doing it by dragging every tab to a new window one by one, which is a frustrating process. Thankfully, you can effortlessly transfer multiple tabs in Chrome.
You can do so through the Ctrl or Shift key. All you need to do, is press hold the Ctrl key and select the tabs you want to move. Once done, just drag the tabs wherever you want. You can even use the Shift key to select a range of tabs in Chrome.
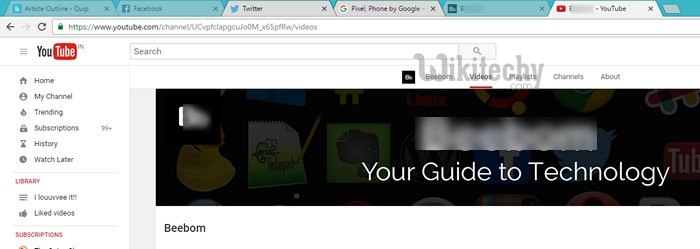
2. Add Calendar Events from Omnibox
Chrome’s Omnibox aka the address bar packs in a lot of functionality. You can use the Omnibox to do calculations, check weather, convert units, start timer, search into websites directly and more. Moreover, you can use the Omnibox for more advanced tasks like sending an email or saving an event to the Calendar. However, you will have to follow a few steps before you can start adding Google Calendar events from the calendar. Here goes:
- First, head toChrome settings and click on “Manage search engines” in the Search section.
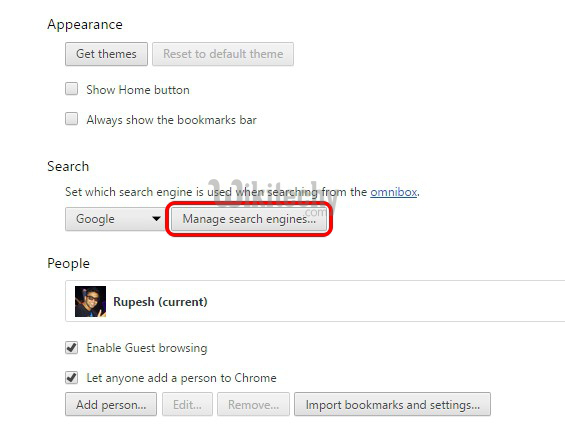
- Here, just scroll down to the bottom and you will find three empty boxes. In the first box, add a name like “Google Calendar Event” and add a keyword that you’d like to use to trigger the events feature in the Omnibox. We are simply using “Calendar“. Once done, paste this link “http://www.google.com/calendar/event?ctext=+%s+&action=TEMPLATE&pprop=HowCreated%3AQUICKADD” in the third box. Then, click on “Done”.
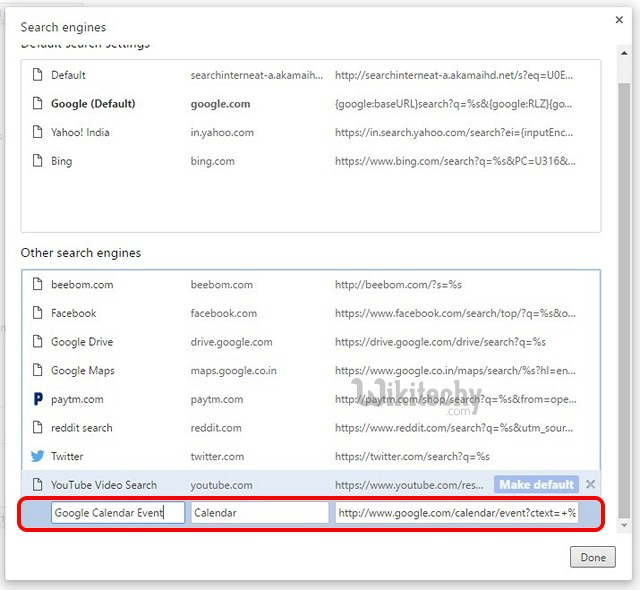
- Then, just type “Calendar” in the Omnibox and press Tab. Then, just type your event details in natural language and press Enter.
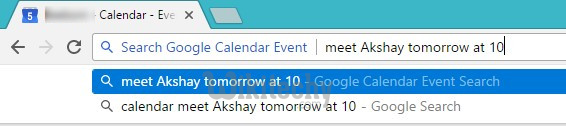
- The Google Calendar page should then open up with all your details. You can just press “Save” here to save the event.
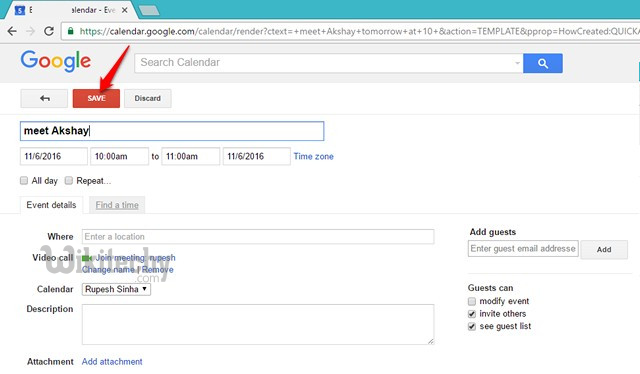
Well, this is surely a handy way to add Google Calendar events from Chrome.
3. Manually Update Autofill
The autofill feature in Chrome is pretty great, as it saves you from the hassle of entering your addresses and card details again and again. However, what if you have started using a different card or moved to a new place? Don’t worry, Chrome lets you manually update the Autofill data.
Just head over to Chrome Settings and click on “Show advanced settings“. Then, scroll down to the “Passwords and Forms” section and click on “Manage Autofill Settings“.
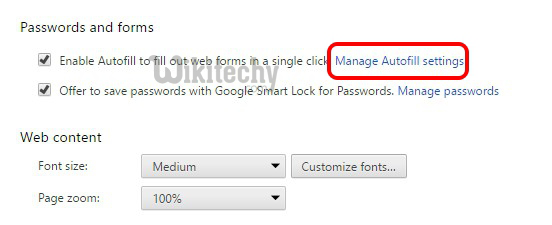
In the Autofill settings, you can just add a new address or a card and you are good to go.
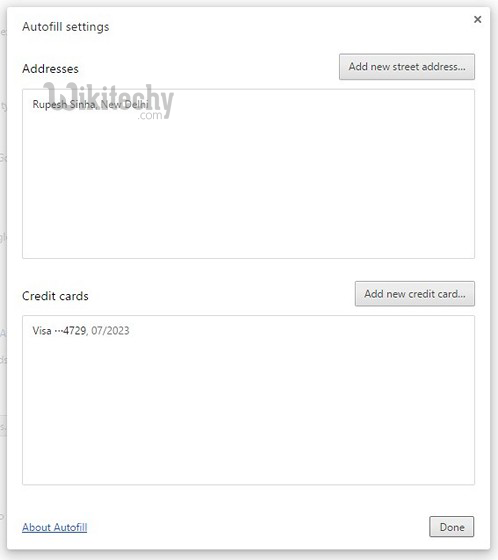
4. Block Chrome Notifications
Chrome’s notifications feature is pretty great, however, it can get annoying too, especially if you allow many websites (the ones that spam) to send you notifications. Also, it’s important to note that these notifications arrive even when you’ve closed Chrome. Thankfully, you can block Chrome notifications.
On a PC or Mac, go to Chrome Settings and click on “Show advanced settings“. Then, go to “Content Settings” in the Privacy section.
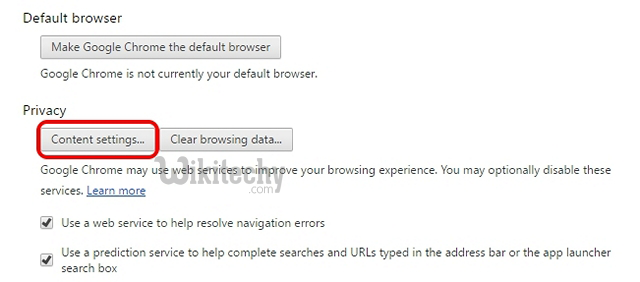
Here, you will find a “Notifications” section, where you can just choose to “not allow any site to show notifications“. If you want to block notifications from a particular website, you can click on “Manage exceptions” and do the same.
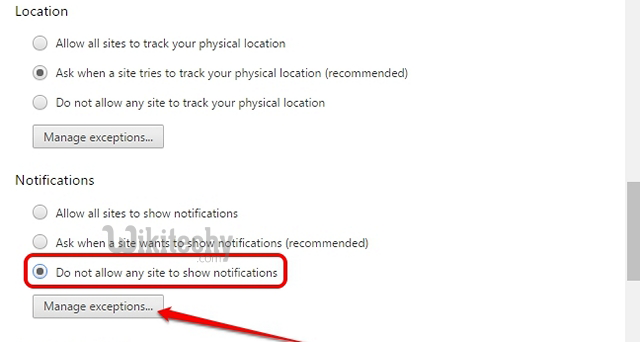
On an Android device, you can go to Chrome Settings->Site Settings->Notifications, where you will find websites that bring you notifications. You can then tap on a site and in the permissions section, choose “Block”.
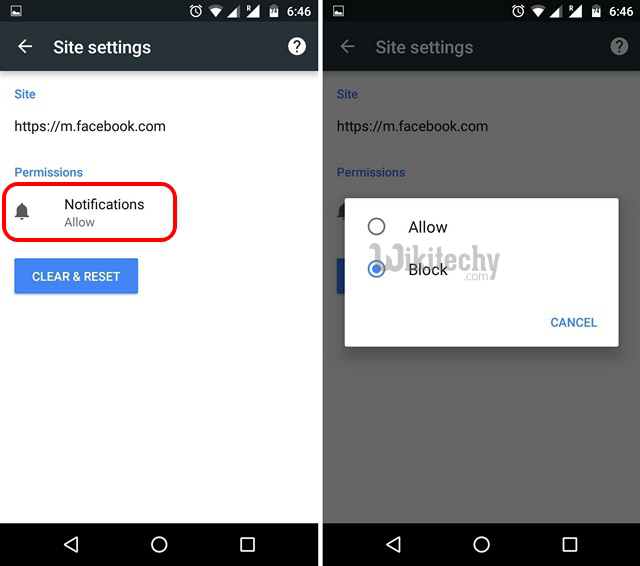
5. Chrome Keyboard Shortcuts
Chrome features a number of great keyboard shortcuts that can surely make things faster for you. Here are the most useful ones:
- Ctrl+1-9: You can switch between different tabs with these shortcut. Here, 1 is the first tab and 9 being the last.
- Ctrl+Tab: This keyboard shortcut lets you switch to the next tab on the right. You can move to the tab on the left by using Ctrl+Shift+Tab.
- Ctrl+Shift+N: You can open Incognito mode with this shortcut.
- Ctrl+Shift+T: Accidentally closed a tab? Hit this keyboard shortcut to quickly reopen it. You can also hit the key multiple times to restore multiple tabs.
- Ctrl+Shift+Delete: This keyboard shortcut takes you to the “Clear browsing data” page, where you can clear Chrome’s cookies, cache, history and other data.
- Ctrl+L: You can quickly move your cursor to the Omnibox with this shortcut.
- Shift+Esc: Want to keep a check on the memory hogging tabs? Hit this shortcut to open up Chrome’s task manager.
- Ctrl+W: You can quickly close a tab with this keyboard shortcut.
- Ctrl+N: Quickly open a new Chrome window with this shortcut.
- Ctrl+T: This keyboard shortcut lets you open a new tab.
Note: You can use these commands on a Mac by replacing the Ctrl key with the “Command” key and Alt key with the “Option” key.
6. Chrome Gestures (Android and iOS)
Chrome on Android and iOS packs in some really cool gestures that you can use to enhance your experience:
- Switch between tabs via aswipe on the address bar.
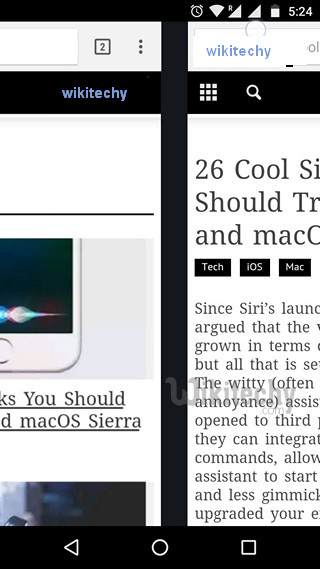
- Open tab switcher by swiping down from the address bar(Android only).
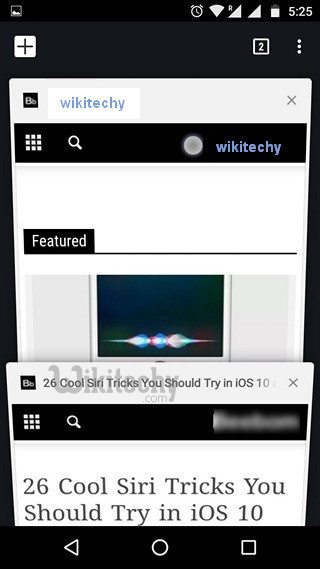
- Pull down on a pageto reload the page (Android only).
- Pull down on a pageto reload, open a new tab or close the current tab. (iOS only).

7. Enable Reader Mode (Android only)
Did you know that Chrome features some advanced hidden options in its “chrome://flags”? Well, if you don’t, now you do! Chrome Flags include a number of developer aimed options but you can use it on your Android device to enable a cool reading mode on Chrome. Reader Mode is nothing but a distraction free version of a webpage, which should come in handy if you don’t like annoying ads or distractions while reading an article.
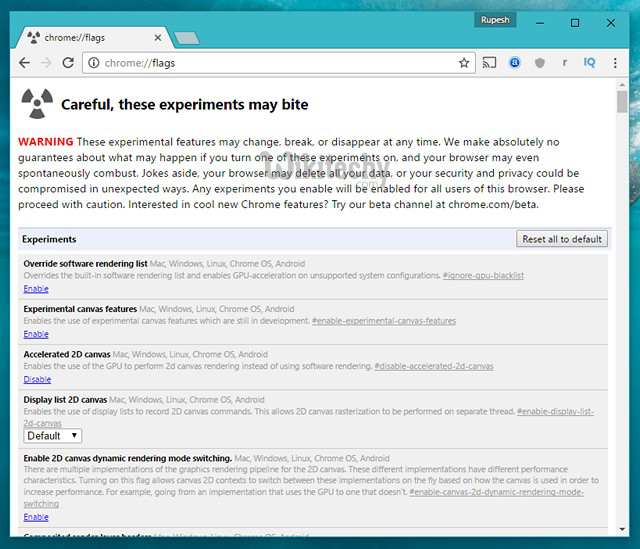
To do it, just open Chrome on your Android device and type “chrome://flags” in the address bar and hit enter. Once you are in the Chrome Flags page, you can just the three-dot menu button and tap on “Find in page“. Here, search for “Reader mode” and you will find the option “Reader Mode triggering” set to “Default”.
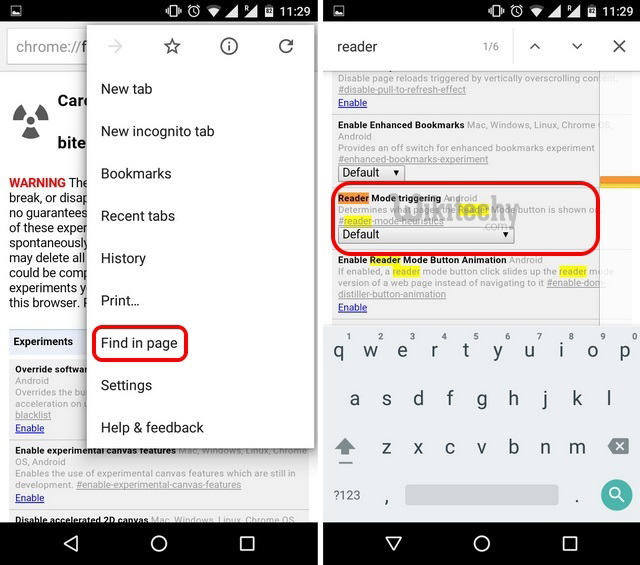
You can then choose to force the Reader mode anywhere with the “Always” option or let Chrome decide by choosing “Appears to be an article”. Then, just tap on “Relaunch Now” to save the changes and relaunch Chrome
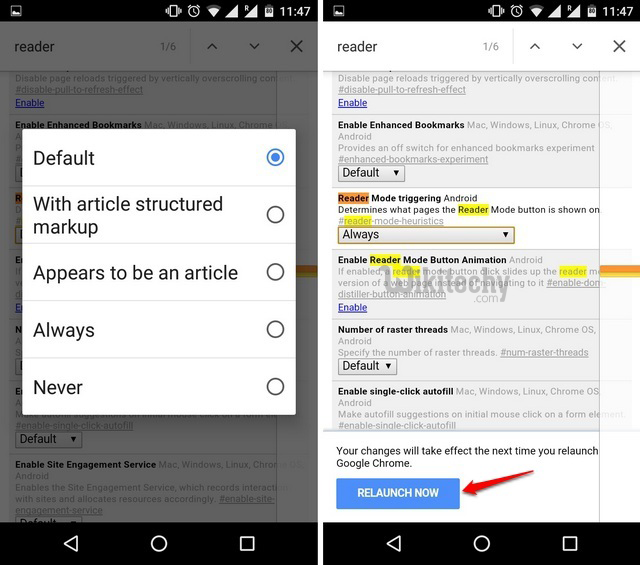
Once done, you will see a “Make page mobile-friendly” button at the bottom of pages. You can simply tap the button to open the page in the Reader mode or mobile-friendly view.
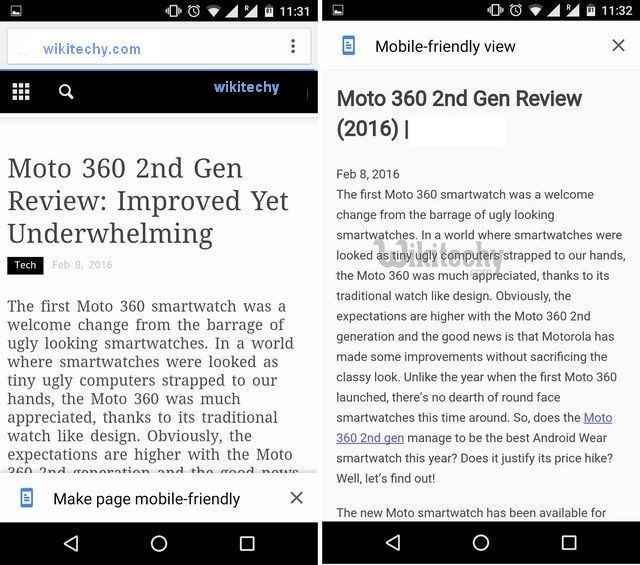
You can also use a number of other Chrome Flags to speed up browsing on Chrome. You can increase the “number of raster threads” to speed up image loading, enable “Experimental Canvas” feature to improve page loading, enable “Fast tab/window close” and more. If you want to check out more options in Chrome Flags, you should first check out our detailed article on the same.
8. Chrome Tab Flip and 100 Tabs Emoji (Android)
If you are just uninterested, here’s a fun trick you can try on Chrome Android. Just go to the tab switcher and swipe up on the tab 5 times, after which the tab should flip.
Also, if you have more time, you can open 100 tabs on Chrome on your Android device and you should see a smile emoticon instead of the usual number of tabs. We did not try it but if you have a lot of patience, give it a try and let us know if it works.
