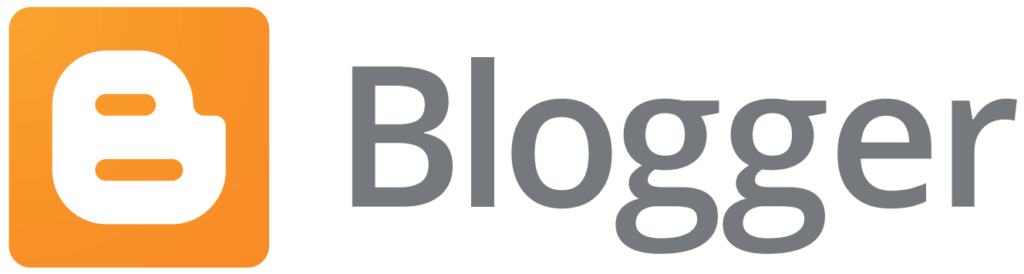Blog posts, you need a blog to hold those posts. Google’s Blogger is a free, simple blogging platform that’s packed with useful tools. Here’s how to get started.
A website that had “blogspot” in the URL, you’ve been to a blog that uses Google Blogger. It’s a very popular blogging platform because it’s free you just need a free Google account, which you’ve already got if you have a Gmail address and you don’t need to know any technical wizardry to set it up or publish your blog posts. It’s by no means the only blogging platform, and it’s not the only free option, but it is a very easy way to start blogging.
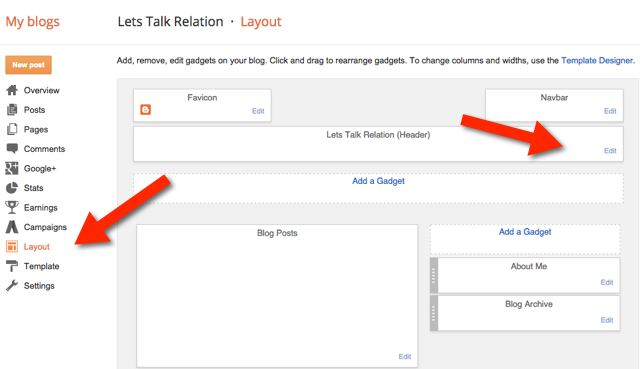
Create Your Blog
To begin, you’ll need to log into your Google account. For most people, this means logging into Gmail, but if you don’t already have a Gmail account, you can create one here.
Once you’re logged in, click the nine-dot grid in the top right to open the list of Google apps and then click the “Blogger” icon.
Once you’re logged in, click the nine-dot grid in the top right to open the list of Google apps and then click the “Blogger” icon.

On the page that opens, click the “Create Your Blog” button.

Once you’ve entered a name, click “Continue to Blogger.”

You’re now ready to create your blog. Go ahead and click the “Create New Blog” button.

The “Create a New Blog” panel will open, where you need to choose a Title, Address, and Theme for your blog.

The Title will be the name that’s displayed on the blog, the Address is the URL that people will use to access your blog, and the Theme is the layout and color scheme for your blog. All of these can be changed later, so it’s not critical to get these perfect right away.
The Address of your blog must be [something].blogspot.com. When you start typing an address, a helpful dropdown shows you what the final address will be. You can click the suggestion to fill in the “.blogspot.com” part automatically.

If someone has already used the Address you want, a message will be displayed letting you know that you need to choose something else.

Once you’ve chosen a Title, an available Address, and a Theme, click the “Create Blog!” button.

Google will ask if you want to search for a personalized domain name for your blog, but you don’t need to do this. Click “No Thanks” to proceed.

Congratulations, created your blog! Now you’re ready to write your first blog post. To do this, click the “New Post” button.

This opens up the editing screen. There’s lots you can do here, but the basics are to enter a title and some content.

Once you’re done writing your post, click “Publish” to make your post live. This will make it available for anyone on the internet to find.

You’ll be taken back to the “Posts” section of your blog. Click “View Blog” to see your blog and your first post.

And there’s your first blog post, ready for the world to view.

It can take up to 24 hours for your blog and new posts to appear in search engines, so don’t despair if you Google your blog’s name and it doesn’t appear in the search results right away. It will turn up soon enough! In the meantime, you can promote your blog on Twitter, Facebook, and any other social media channel.
Change the Title, Address, or Theme of Your Blog
When you created your blog, you gave it a Title, an Address, and a Theme. These can all be changed. To modify the Title and Address, go to the “Settings” menu on your blog’s backend.

Right at the top of the page are the options to change the Title and the Address.

Be careful about changing the address: Any links you’ve shared previously will no longer work because the URL will have changed. But if you haven’t published much (or anything) yet, this won’t be a problem.

You have plenty of themes to choose from, and once you’ve picked one, which will provide the general layout and color scheme, click “Customize” to change things up to your heart’s content.

Blogger than these basics, so dig in to all the options if you want to. But if all you want is a simple platform to write and publish your thoughts, the basics are pretty much all you need.