A disk image is a type of file in which an exact replica of an optical disk can be saved. It is mainly used to make backup copies of a CD, DVD or Blu-ray, since when it is recorded again on a blank disc it preserves the information and data structure of the original optical media. You can have different file extensions such as ISO, BIN, IMG or DMG. This depends on the program and the parameters with which it is created.
An ISO image is a disk image (CD, DVD, Blu-ray) with ISO extension, the most common for this type of files. It is widely used to store system disks and facilitate their distribution through the Internet.
To create an ISO image, it is necessary to have a specialized tool to generate this type of files. All methods are given below
1: Create ISO Image For Windows With Rufus Software:
Rufus is a free program to create a USB boot very easily and quickly. It works with Windows 7, XP, 8, 8.1, Vista and Windows 10. Microsoft also has a program to do that, which also allows creating boot CDs. Rufus is useful especially in cases where the Microsoft program does not work for whatever reason.
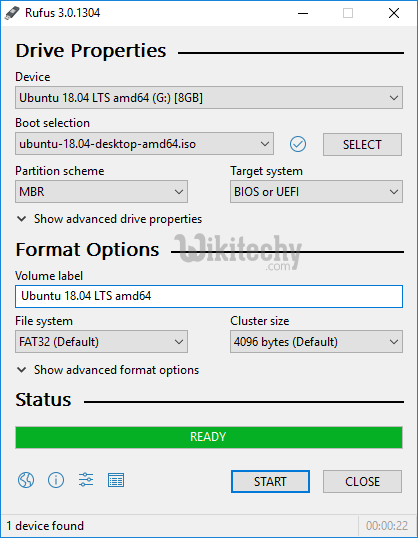
Advantages:
- Automatic USB detection
- Very fast software
- Simple user interface but advanced features
- Open source
- Rufus size is very small
2: Create ISO for windows with iSeePassword WizISO Tool:
iSeePassword WizISO is the best and amazing software because this software not only burns ISO image into the disk or External device like USB, it works very fast and easily. This software provide the three core functions and this core function helps you to avoid different types of errors that comes during the ISO process.
Step 1: First you have to download this software from its official website and after downloading the software install it into your computer according to its terms and conditions.
Step 2: After installing click on the Browse button to select the file for burning process.
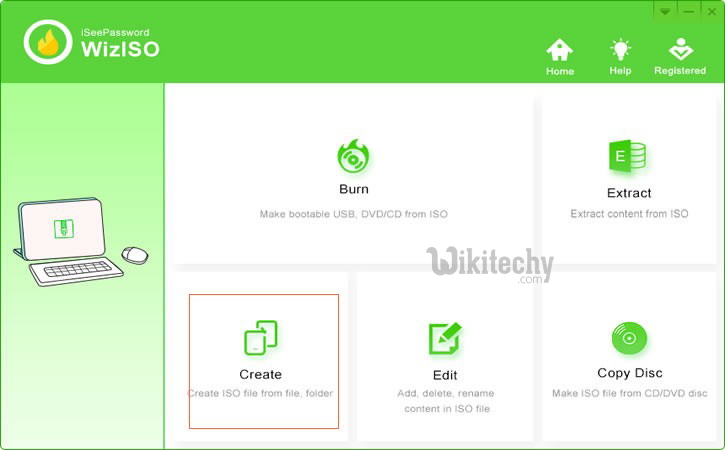
Step 3: Now click on the Create button and select the second option that is Create a CD/DVD its all depends on disk that select for ISO image
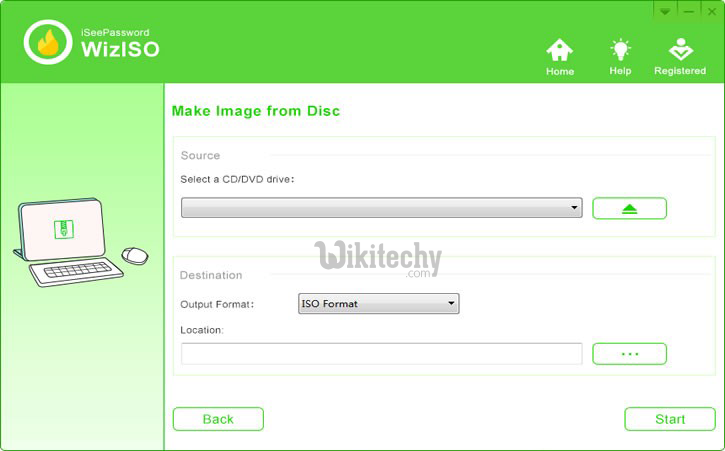
Step 4: After this click on the Burn button to start the burning process now popup window will open you have to just click on the OK button to continue process. This process will take few minutes and after this you get bootable disk.
Advantages:
- This software create bootable disk on different Windows like XP/Vista/7/8/10
- There is no need of skills to use this software
- This software will create bootable disk with FAT 32, FAT, NTFS file system
- 24/7 customer care supports available.
3: Create ISO for windows with Free ISO Burner
Although with a different interface, but Free ISO Burner comes to be an alternative that we could use completely free to burn ISO to DVD. The fields of the interface are very similar to those of the previous tools.
We will only have to choose the ISO image, the unit where we will go to record it, the speed of writing and the option (box) for the recording session to close once the process has finished. This tool works from Windows XP onward, being a great advantage since there will not be any incompatibility when backing our ISO images towards a physical medium.
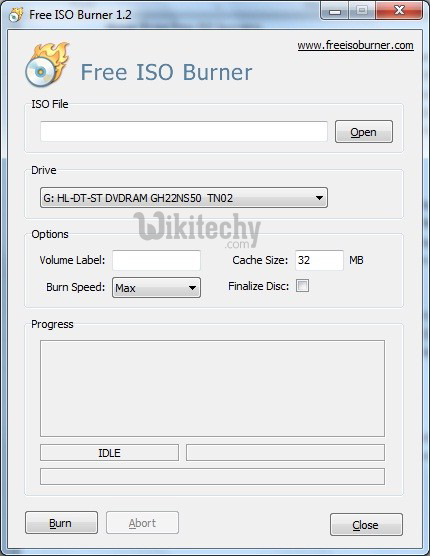
Advantages:
- Limited Disk Drives
- Bootable USB Drives
- Full Encryption
Conclusion :
All of the software listed above can help you create iSO file/iMage for Windows, Rufus and Free iSO Burner are free software , you can get their download link from Google or click on the link in this article to install them on your computer ,if they don’t help you with this task , it doesn’t matter ,they are very ancient tools and may be limited in use. As one of the popular iSO creation tools of 2018 year, iSeePassword WizISO has enough capacity to do it .
