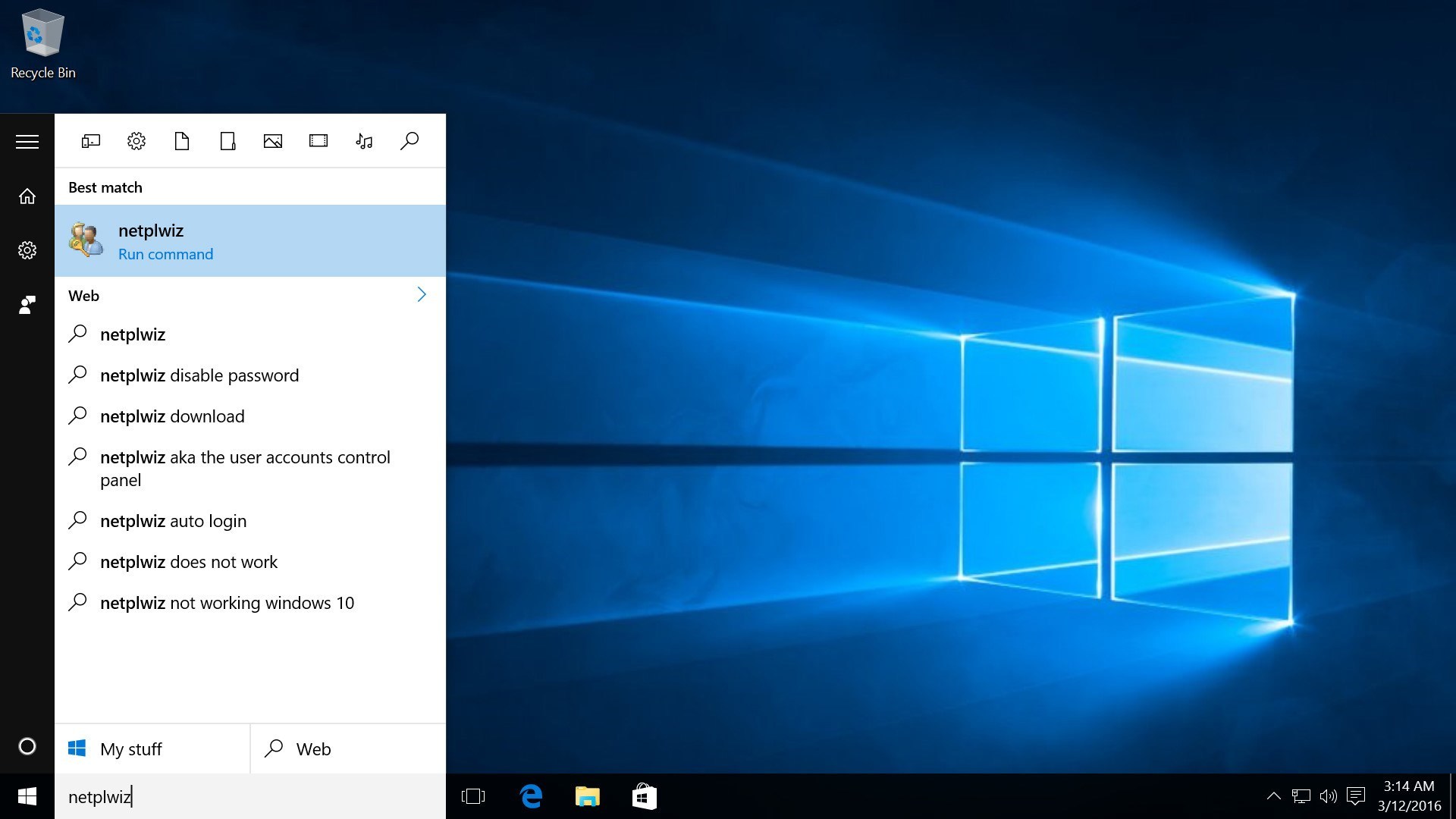Forgot Windows administrator password? What to do if the login screen doesn’t accept your password? Don’t want to enter your password every time you log into your PC or laptop? Here are 2 ways to remove password from Windows 10 / 8 / 7, so you can log into administrator without password.
Method 1: Remove the Windows Password Login
This method lets Windows boot straight to the desktop by skipping the password login. No need to enter your password every time you turn on your computer. Here’s how:
Step 1. Press the Windows key + R together to open the Run dialog box. Enter netplwiz and click OK.
Step 2. In the User Accounts window, choose your administrator account, and uncheck the box next to “Users must enter a user name and password to use this computer“. Click Apply.
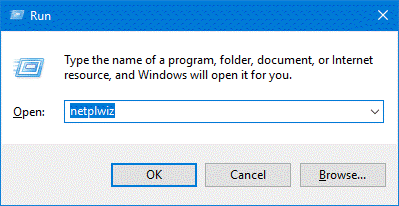
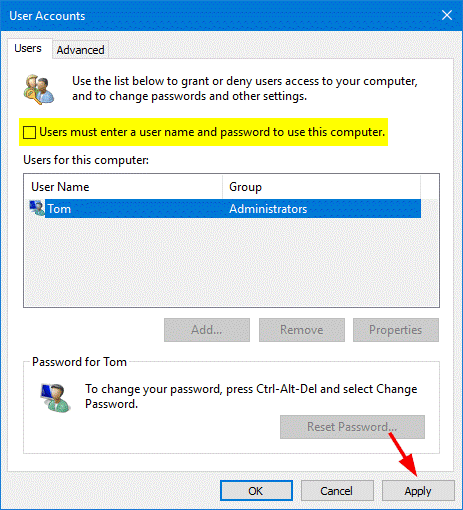
Step 3. In the pop up window, enter your password and confirm it, and then click OK.
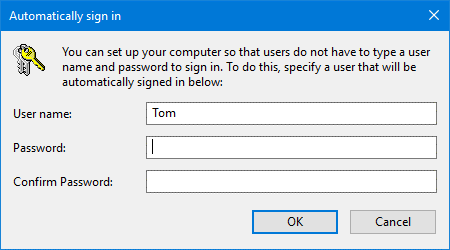
Step 4. Reboot your computer. Windows will automatically log into your specified account every time you start or restart the system.
Method 2: Remove Forgotten Windows Password
If you’ve forgotten the password to access the Windows system, you can easily remove it with a bootable CD called PCUnlocker. This software allows you to remove or bypass Windows 10 / 8 / 7 password when you’re locked out of your laptop or desktop PC. Let’s begin:
Step 1. Download PCUnlocker (ZIP archive) from an alternative PC. After download, right-click the .zip file and Select Extract All. You’ll get a disc image file pcunlocker.iso in the unpacked files.
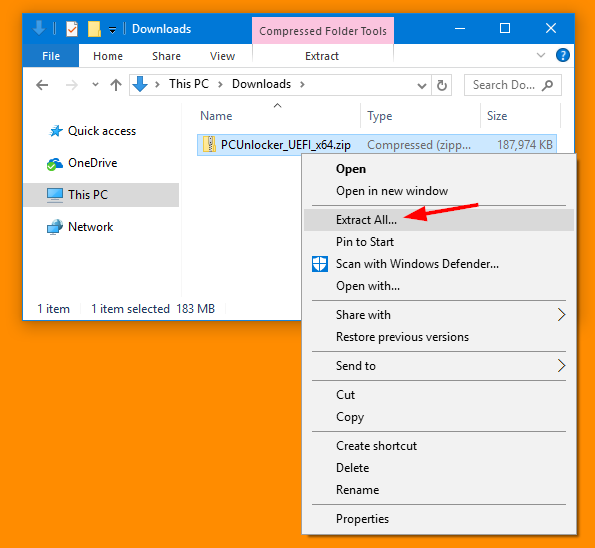
Step 2. Download and install an ISO burning program – ISO2Disc. After starting ISO2Disc, click Browse to import the pcunlocker.iso file. Next, choose the CD or USB flash drive you would like to install the ISO file on to, and click Start Burn.
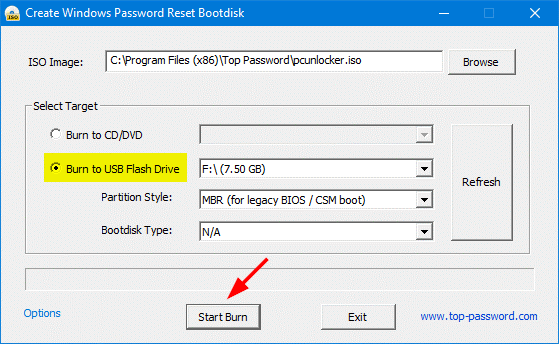
Step 3. Once you’ve created a bootable CD/USB with PCUnlocker, connect it to your locked computer and set it to boot from CD/USB.
Step 4. After PCUnlocker loads, choose the account that you want to remove the forgotten password for, and click on the Reset Password button.
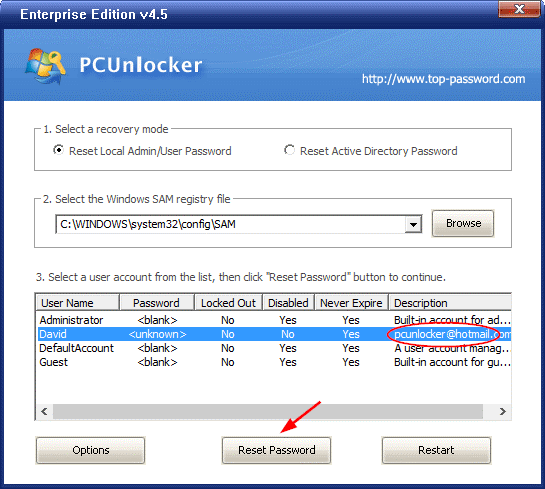
Step 5. Now you’ve successfully removed forgotten Windows password. Restart your computer and remove CD/USB, you can log in!
Conclusion
Now that you know the easy ways to remove password from Windows, you need to be aware of your computer’s surroundings and physically protect it from unauthorized access. If you want to add an additional layer of security to your computer, it’s better to lock down the BIOS settings with password or turn on BitLocker encryption.