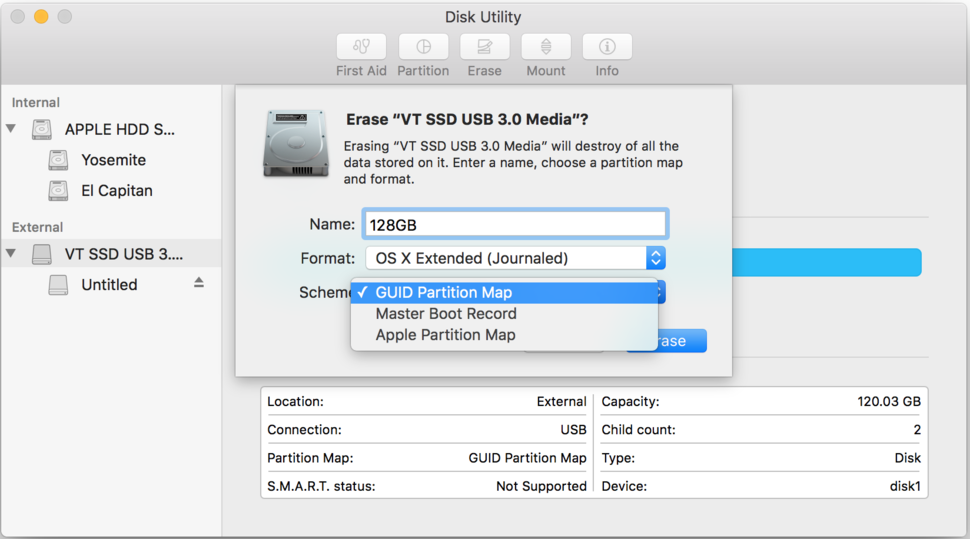Partition a Mac’s Drive Using Disk Utility (OS X El Capitan or later)
/DiskUtilityElCap-56a5d5405f9b58b7d0dea193.jpg)
Os x el capitan introduced a makeover to disk utility, the all-motive app for coping with mac’s drives. While it keeps most of its key capabilities, inclusive of the capability to partition a pressure into multiple volumes, it has modified the manner a piece.
In case you’re an old hand at working along with your mac’s garage gadgets, then this ought to be pretty easy; just a few modifications in names or places of disk utility features. In case you’re new to the mac, this manual could be an top notch stroll-through of a way to create a couple of partitions on a storage tool.
In this manual, we’re going to deal with the basics of making pressure partitions. If you want to resize, upload, or delete present walls, you’ll locate designated instructions in our how to resize a mac volume (os x el capitan or later) guide.
What you need
- A mac with os x 10.Eleven (el capitan) or later.
- One or more storage devices that you wish to partition.
- A few minutes of some time. The partitioning procedure is surprisingly short; you can find that you spent extra time reading this manual than it took to honestly partition your drive.
Nevertheless, it’s a terrific concept to examine via all the steps of the manual at least as soon as before starting the partitioning method.
Using New Disk Utility Features to Partition Your Mac’s Drive
/DiskUtilityDriveSelectedElCap-56a5d5405f9b58b7d0dea196.jpg)
The version of disk software it is included with os x el capitan and later allows you to divide a storage tool into more than one walls. As soon as the partition procedure is complete, each partition turns into a mountable quantity your mac can use in any manner you notice fit.
Every partition can use considered one of six layout types, four of which can be completely for os x file structures, and two that may be used by computers.
Partitioning may be used to divide almost any sort of storage device, together with ssds, difficult drives, and usb flash drives; pretty much any garage device that you can use with the mac may be partitioned.
On this manual, we are going to divide a force into two partitions. You can use the identical system to create any range of walls; we simply stopped at two because this is all you want to recognize the basic method.
Partition a power
- If the drive which you want to partition is an external drive, make sure it is linked to your mac and powered on.
- Launch disk utility, placed at /packages/utilities/.
- Disk utility will open in a unmarried window divided into two panes, with a toolbar throughout the pinnacle.
- The left-hand pane incorporates the drive(s) and any volumes associated with the drives in a hierarchical view. Similarly, the left-hand pane in addition divides the to be had garage gadgets into types, along with internal and outside.
- Pick out the storage tool you desire to partition from the left-hand pane. You can most effective partition the power, not any of the related volumes.
- Drives typically have names that talk to the force producer or an external enclosure producer. Inside the case of a mac with a fusion force, it could surely be named macintosh hd. To make things a piece difficult, each the force and a volume could have the equal name, so take note of the hierarchy displayed in the left-hand pane and handiest pick out the garage tool on the pinnacle of a hierarchical institution.
- The selected drive will appear in the right-hand pane with information about it, along with vicinity, the way it’s connected, and the partition map in use. In addition, you may see a long bar that represents how the drive is presently divided up. Possibilities are it’s going to appear as one lengthy bar if there may be simplest a unmarried quantity related to it.
- With the force selected, click the partition button in disk application’s toolbar.
- A sheet will drop down, displaying a pie chart of ways the power is currently divided up. The sheet additionally indicates the presently selected partition call, layout kind, and length. Assuming that is a new force or one you simply formatted, the pie chart possibly suggests a unmarried quantity.
How to Use Disk Utility’s Pie Chart to Partition Your Mac’s Drives
/DiskUtilityPartitionPieElCap-56a5d5413df78cf7728a1031.jpg)
To date, you have selected a power to partition, and brought up the partitioning pie chart, which shows the modern volumes as pie slices.
Add an additional quantity
- To add some other quantity, click the plus (+) button simply underneath the pie chart.
- Clicking the plus (+) button once more will upload an additional volume, each time dividing the pie chart into equal stocks. As soon as you have the number of volumes you desire, it is time to alter their sizes, supply them names, and choose a format kind to apply.
- Whilst working at the pie chart, it’s exceptional initially the primary extent, that is on the pinnacle of the chart, and paintings your manner around in a clockwise style.
- Select the first quantity via clicking within the quantity area within the pie chart.
- Within the partition area, enter a name for the extent. This can be the call that displays to your mac’s computer.
- Use the dropdown format menu to select a format to use in this volume. The alternatives are:
- Os x extended (journaled): the default, and most usually used the file system at the mac.
- Os x extended (case-sensitive, journaled)
- Os x prolonged (journaled, encrypted)
- Os x prolonged (case-touchy, journaled, encrypted)
- Ms-dos (fats)
- Exfat
- Make your choice.
Adjusting Volume Size
- You may alter quantity length by both coming into a extent size inside the text field or by using grabbing the pie slice anchor and dragging it to trade the slice’s size.
- The latter technique for changing the size works well till you get to the final pie slice. In case you enter a size that is less than the closing space, otherwise you drag the pie slice anchor on the pinnacle of the pie chart, you’ll create a further quantity.
- In case you create an extra volume via coincidence, you may remove it by way of deciding on it and clicking the minus (-) button.
- Once you’ve named all of the volumes, assigned a format kind, and verified that they are the sizes you want, click the follow button.
- The pie chart sheet will disappear and be replaced by means of a new sheet displaying the repute of the movement. This have to usually be operation successful.
- Click on the carried out button.
That’s the news on the usage of disk application to partition your power into multiple volumes. The method is fairly sincere, but even though the pie chart representation of the force being partitioned into a couple of volumes is useful visually, it’s not that superb a tool for in reality dividing the space up, and might without problems result in greater steps, and the want to put off undesirable volumes that have been by accident created.