After few upgrade OS X has been come with a magnificent accidental recovery and backup feature named Time Machine. Time Machine creates an image of your operating system, personal data, including your files, personal data, settings, installed apps and everything in between, at specified intervals and stores them in a safe location on a variety of external storage mediums. The idea is that in the event of an Operating System failure, things can be restored to their exact state at the time of restoring the backup. In preparation, Time Machine is one of the most reliable and secure backup solutions out there. And the fact that it’s built-in to macOS brands it all the more beneficial.
[ad type=”banner”]Windows by default hasn’t had such a feature, despite having various alternatives. Hence, Windows users have always had to rely on third-party tools to get the work done, and with varying degrees of success. With a lot of backup tools and solutions offered for Windows, it turn into tough to pick best choice, and that’s why we took it upon ourselves to do that for you. What follows are our top picks for Time Machine alternatives that exist for Windows:
1. Genie Timeline
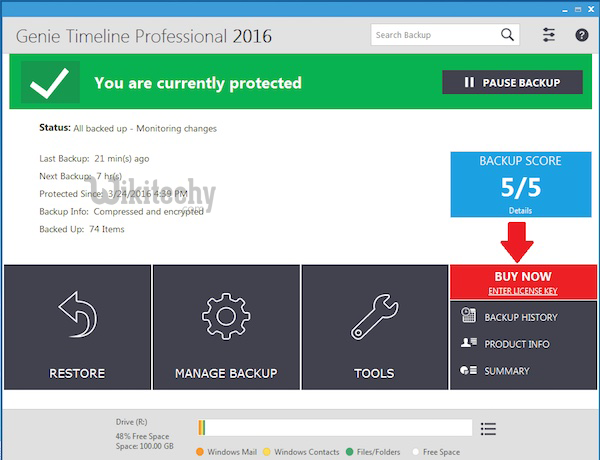
Of all the backup solutions out there that exist for Microsoft’s Windows OS, Genie Timeline is arguably the best, or at least my personal favorite. This is one of the closest you can get to Time Machine on a non-macOS computer. Genie Timeline follows a simple three-step process with a “set it and forget it” approach, ensuring that whatever options you selected for backup are preserved without needing any intervention from your side. It integrates with Windows Explorer with visual indicators, so not only can you control the backup process through the right-click context menu, but also see which files have been backed up.
Genie Timeline supports a variety of third-party cloud storage services as well as network drives and servers, and even features iPhone/iPad apps that allow you to view your backup status no matter where you are. It comes with version control for backed up files, has a seamless system recovery option should things go south, and it’s sensitive to your usage patterns, so that the backup process doesn’t slow your computer down.
Genie Timeline Home comes with a price tag of $39.95 (available for free trial), and considering the options that it provides, it’s definitely a worthy investment. The software supports all versions of Windows from XP onward.
[ad type=”banner”]2. CrashPlan
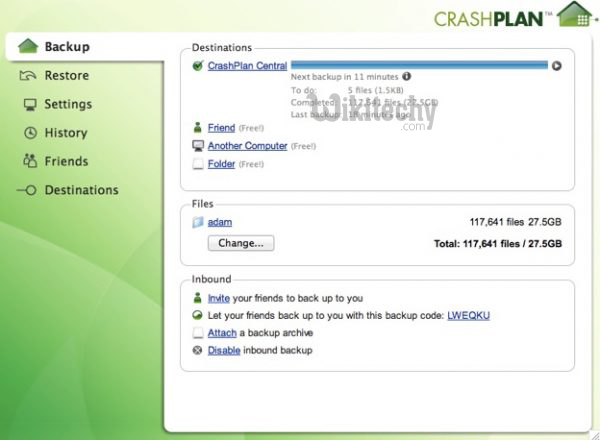
CrashPlan is another very solid contender for automated backup solutions on Windows. Unlike Genie Timeline, CrashPlan comes in two flavors: a limited free version and a subscription model that boasts of plethora of advanced features.
For personal use, the free version offers a pretty decent package, providing backups to an external hard drive or other networked computers in an automated fashion. The free version also doesn’t have any file size limitations, is smart enough to conduct incremental and differential backups, applies encryption and protected storage, has self healing archives, tracks your deleted files etc.
The subscription version has all of that and then adds more, including support for backups to online locations (including unlimited storage with CrashPlan’s own servers), continuous backups (the free version does once a day), provides file version control with no limit on number of versions, gives free upgrades, brings priority support and more. The subscription version also gives you mobile apps for accessing your files no matter where you are, making CrashPlan a reliable cloud storage too.
CrashPlan is cross-platform, available for Windows, macOS and Linux, and subscription plans start at $6 per month for individual users (apart from the free version). Enterprise and business licensing is also available.
3. Backblaze

Backblaze is another cloud-based backup solution that doesn’t cost an arm and a leg, and has a unique offering. It also follows the same set up and forget approach, but it’s how your restore your data that’s unique. With Backblaze’s unlimited online backup, not only can you download and restore your data over the internet, but even order a physical USB drive or external hard drive containing all your backed up files. Naturally, this happens at a fee, but should come in handy in crisis situations. It also doesn’t hurt that you can return the physical device within 30 days to get a full refund on your cost.
Other than that, Backblaze’s feature set is pretty standard, featuring version control, scheduled backups, mobile apps for accessing files and locating a missing/stolen computer, bandwidth management for optimal usage etc. Backblaze is also one of those unique backup solutions that offer external drive backup to the cloud, ensuring that all your data, no matter where it is stored, is kept safe. The software is also available for macOS, and starts at $5 a month for personal backup.
4. Mozy

Mozy is different, because it doesn’t brand itself as just a backup service. They label themselves as a “cloud data protection service” and so, naturally, the core of their business model is security. Everything backed up and synced with Mozy undergoes military-grade encryption. Then, the service offers true file sync, with all backed up data accessible via the web interface or through dedicated mobile apps for iPhone and Android. It also features automatic, behind-the-scenes backups with smart bandwidth management. It also doesn’t hurt that Mozy comes from EMC Corp., which has made a reliable name for itself in the world of cloud computing.
What makes Mozy different, however, is that it’s a data backup solution. Hence, Mozy won’t serve as a replacement of a system image backup tool, but if it’s your data that you’re concerned about, Mozy will help. Pricing starts at $5.99 a month with the option for availing a free trial before you decide to take the plunge. And if your needs aren’t more than 2 GB, there’s a free version too that gives you 2GB cloud backup — the same amount that Dropbox offers.
[ad type=”banner”]5. DriveImage XML
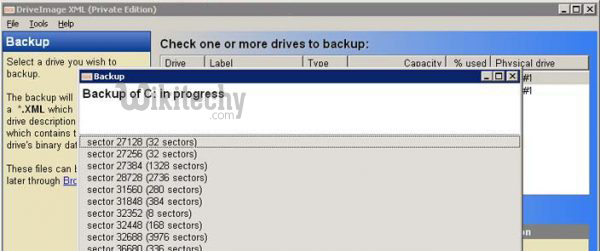
Of all the backup solutions that we tested, Drive Image XML is the most unique, albeit limited for the casual user. The program serves the purpose of backing up drive images — both logical and partitions — to image files that can then be restored to the same drive or a different one, creating a mirror image. These images in turn are stored in the universal XML format, making them accessible and manipulable in a number of third-party tools without necessarily needing Drive Image on the target computer. Because data is stored in XML, it can be accessed and files can be retrieved from it as needed.
The program uses Microsoft’s VSS, so it can create images of even those drives that are currently in use. What’s more, DriveImage XML can even be run from a LiveCD, so it provides true disaster recovery for backed up drives and partitions. DriveImage XML can also be set to work in background, allowing for easy deployment of this solution. DriveImage XML comes in two flavors: a free for personal use version and a commercial license (starts at $100). The software’s interface is dated, but it supports Windows versions from XP to 10.
6. Duplicati
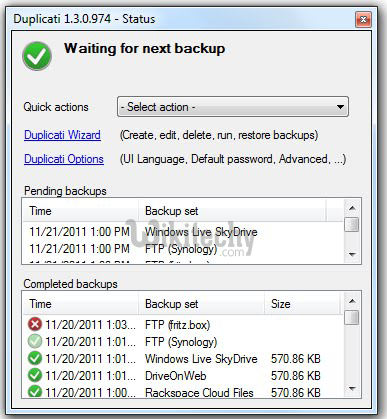
For almost any kind of software, it’s almost impossible to find an open source tool that is free and does the job well. Duplicati is that candidate in this list. This free program will backup your files and data to a number of cloud storage services, including Amazon S3, One Drive, Google Drive etc, as well as FTP, WebDAV and other protocols. Since you’re supplying the cloud storage service, you’re only limited by how much storage you have on the target destination (excellent for OneDrive users with its 1TB storage that comes with Office 365).
Duplicati also comes with strong encryption and automated backups. It works with scheduling and performs incremental backups to save bandwidth. A bunch of other options are also available to ensure that you have full control over what gets backed up through this program.
Bonus: Windows Built-in Tools
If for any reason you’re not comfortable using any of these third party tools, there are a couple of features native to Windows that you should be employing right away, and that can save you from a lot of trouble should your system face an unexpected mishap. These are File History and Windows Backup & Restore. Both of them have been around for some time, but work best with Windows 10 and there’s no reason to not have them turned on right away.
Note: For both of these features, you’ll need either an external hard drive, a network storage drive or a networked computer to serve as your backup location.
File History
File History keeps different “versions” of specified files. With Windows 10, you can choose which folders need to be monitored and for how long different versions of those files should be kept. So, for instance, if you were to turn on File History for your “User” folder, everything in that folder will be monitored by the operating system and new files will be backed up as soon as the changes are detected. Keep in mind that you will need an external drive to back up these files.
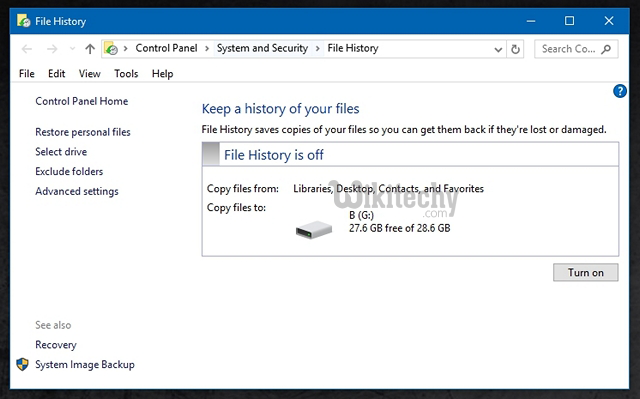
File History works best for documents or PowerPoint presentations; the types of files that go through rapid changes throughout their life cycle. To turn this feature on, simply head over to Control Panel->System and Security->File History or search for “File History” in Cortana. You’ll need to specify what to monitor and a backup location, as well as for how long to keep these files.
Windows Backup and Restore
Windows Backup and Restore is used for creating complete system images. The tool was introduced back in Windows 7 and has since carried on as a legacy application. You can access it by going to Control Panel->System and Security->Backup and Restore (Windows 7) and proceed to set up a backup. This involves choosing a backup location (external hard drive, for instance) and what to backup (best to let Windows choose, since that encompasses everything and is the easiest option), and specify a backup schedule. The full system images created by this tool can be used to recover a crashed PC and restore it back to the last backup state in its entirety.
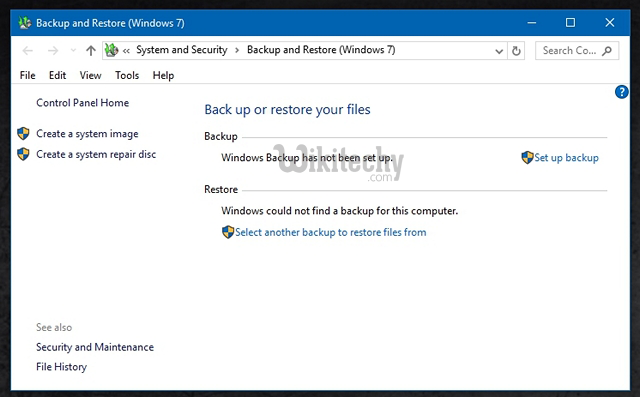
Try these Time Machine Alternatives to Completely Backup Your PC
Well, that concludes our list of the best Time Machine alternatives for Windows. We have a backup solution for everyone, be it someone who prefers cloud storage or someone looking to back things up on an external drive.
