There are tons of options to customize the Mozilla Firefox browser way you like which is loved by many peoples. If you are a Firefox user, you must be aware of the common options and settings but did you know that there are some hidden settings available, Just like Opera and Chrome, Firefox also comes with an advanced settings page, that pack hundreds of experimental features you can tweak.
[ad type=”square”]Although these features can negatively affect your browsing experience on Firefox, in most cases they are stable enough with a few niggles, of course. However, not all tweaks are meant for everyone, as some are specific to developers. Thus, we have created a list of 10 Firefox hidden features that will surely enhance your browsing experience. The hidden options we have selected are very stable and should not have any negative impact on your browsing.
All the hidden options in Firefox are present in the advanced settings page, so first let’s take a look at how you can access the Firefox advanced settings:
Access Hidden Settings in Firefox
To access the Firefox hidden settings, type “about:config” in the address bar and hit enter. A warning will show up, click on “I’ll be careful, I promise!” button to access all the hidden options.
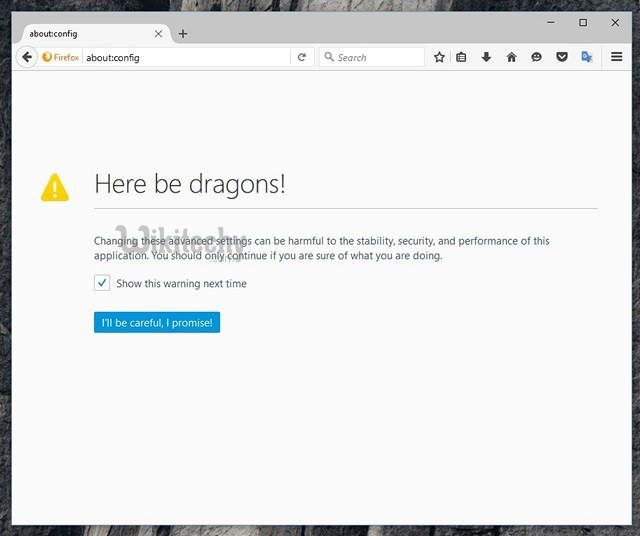
In the advanced settings page, you will find a search bar at top that you can use to quickly search for settings that we have listed below:
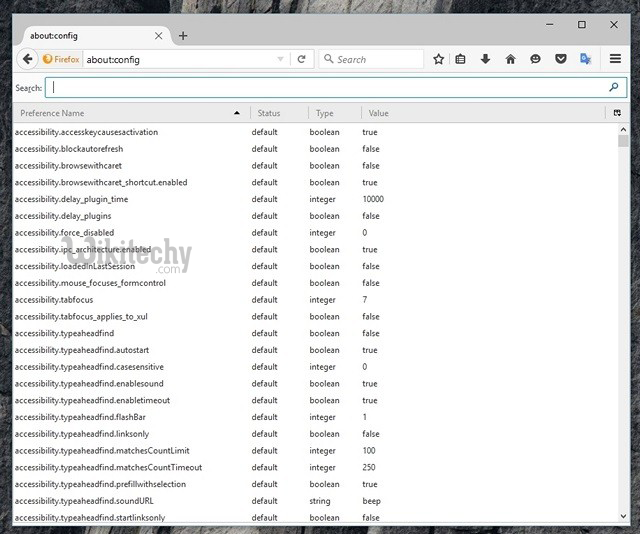
Now that you have all the advanced options of Firefox at your disposal, here are the 10 Firefox hidden settings you should know:
1. See Tab Previews
When you press the Ctrl+Tab keys in Firefox, you move to the next tab in the row. This is handy for quickly moving to the next tab, but it can be a little difficult to find the right tab. However, you can make this feature similar to Windows’ Tab preview feature, where all the tab previews are shown, so you can easily pick the right one.
In the search bar of Firefox advanced settings, type browser.ctrlTab.previews and you should see the setting show up. It will be set to “false” by default, double-click on it to set it to “true”.
Now when you will press “Ctrl+Tab” it will show a preview of tabs that you can click on, to move directly to the tab or keep pressing Tab to move forward.
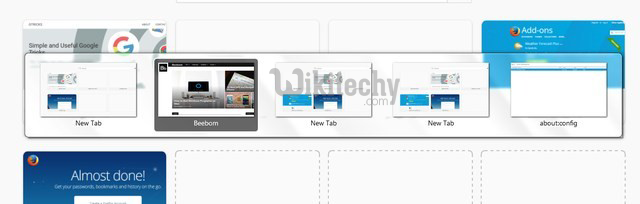
2. Block Auto Refresh
Some websites auto refresh web pages whenever they are updated or just to get more ad impressions. However, this is a really annoying from the user perspective, as the refresh takes 2-3 seconds. Additionally, refreshing web pages also eat up your precious bandwidth, definitely a concern if you have a limited data package. Thankfully, Firefox makes it easier to halt auto refresh.
Type accessibility.blockautorefresh in the search bar and double-click on it to set it to “true”. Now all auto refreshing websites won’t refresh and you can browse with ease.
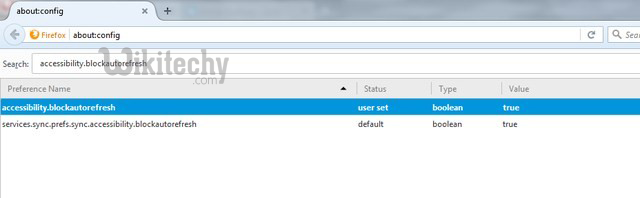
3. Paste Content with Middle Mouse Click
Right-clicking in a text field and selecting “Paste” isn’t the fastest option, and reaching for the keyboard to press Ctrl+V is a chore as well. In Firefox, you can set the middle mouse button to work as the paste command to quickly paste anything from the clipboard. Best of all, it will not override the current function of the middle mouse button, i.e. you can still automatically scroll pages.
Type middlemouse.paste and double-click on the setting that shows up to set it to “true”. Now you can simply press the middle mouse button to paste content copied to the clipboard. Although, it will only work inside the Firefox browser.
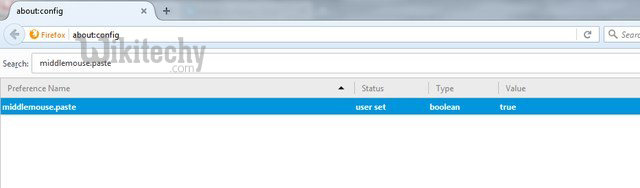
4. Disable Firefox Animations
Firefox comes with animations to make transitions look cooler. However, these smooth transitions can also result in a little lag. Well, you can disable Firefox animations to make things snappier. Of course, it will remove all the cool animations but it will make navigation much faster. It’s a tweak worth making if your Firefox browser seems slower.
You need to type “animate” in the search bar to see all the options to disable animations. There will be multiple settings to tweak, just set all the options to “False” by double-clicking on each one. This will disable all the animations during closing/opening tabs, main menu, notifications and other areas where animations are prominent.
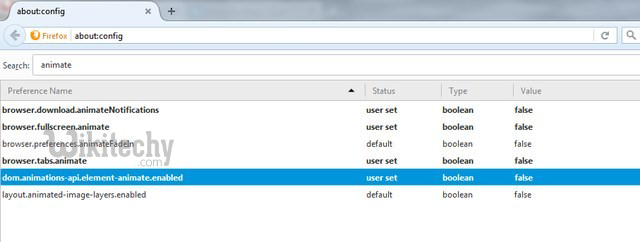
5. Open Links at the End of the Bar
By default, Firefox opens links in a new tab next to the current one, which is fine. However, what if you prefer to open new links at the end of the bar? Although it completely depends on your preference, but opening links at the end of bar could be a better option if you don’t like new tabs getting between tabs you are currently working on.
To open new links at the end of the bar, type browser.tabs.insertRelatedAfterCurrent in the search bar and set its value to “false”. Once done, whenever you click on a link to open in a new tab, it will be opened at the end of the bar.
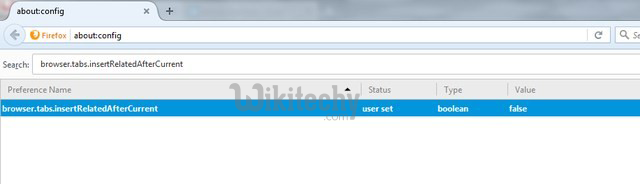
6. Enable Pipelining in Firefox
You can use aggressive pipelining to create multiple connections and speed up page loading speed in Firefox. Similar to how download managers speed up downloads, when pipelining is set to aggressive, it will create multiple connections in quick succession and download data faster.
To enable it, search for network.http.pipelining and tweak the following settings as I say:
network.http.pipelining – true
Network.http.pipelining.ssl – true
network.http.pipelining.aggressive – true
Network.http.pipelining.abtest -true
Network.http.pipelining.maxrequests – 8
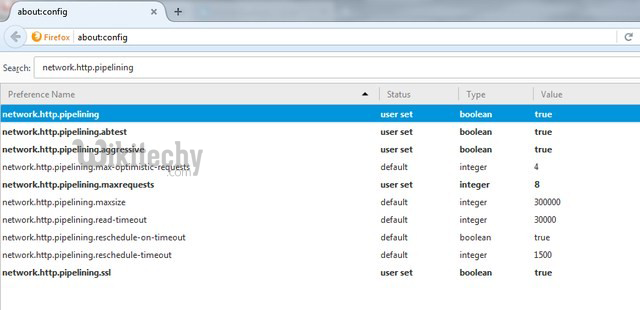
The max requests are decreased to a lower number (from 32 to 8) to make it easier for aggressive pipelining to work, without resulting in any penalty from your ISP.
7. Prevent Caching Encrypted Content
This is a security measure against a security hole that isn’t too dangerous, but it is still a step worth taking if you are very concerned about your security. By default, Firefox caches all types of content from all sources in your computer’s hard drive, to make it easier to load the same page, next time you visit it. This includes data from encrypted websites (SSL) as well. However, encrypted websites usually have confidential data and keeping that data locally on your system can be harmful.
Enter browser.cache.disk_cache_ssl in the search bar and double-click on the value to set it to “false”. Now all the data on encrypted websites will not be downloaded as cache in Firefox but this will increase the load times, as encrypted pages will need to be downloaded every time you open them.
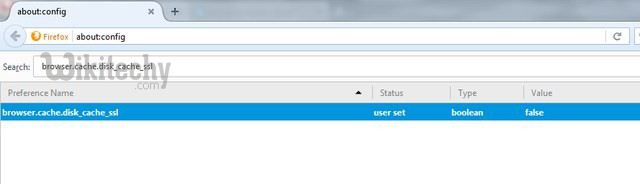
8. Disable Firefox Prefetch
By default, Firefox will prefetch data from links on a page that you are more likely to click on. This helps speed things up for you, as data is already being downloaded while you are thinking about clicking on a link, however, it has some downsides. Firefox will use more bandwidth to download data that you may not even access, and the connection to the website is made even if you don’t click on it, which is bad for privacy reasons.
To disable Firefox Prefetch, type network.prefetch-next and double-click on it to set its value to “false”. This may slow down page loading a bit but it will stop Firefox from downloading unnecessary data and maintaining your privacy.
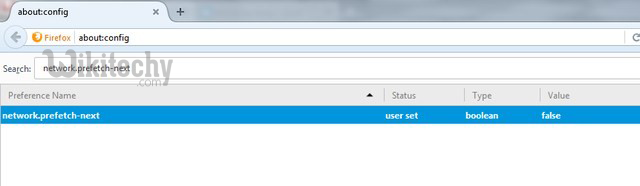
9. Move to New Tab From Link
Usually when you open a link in a new tab, the focus stays on the current page and you need to click on the newly opened tab to see its content. If you are are not comfortable with this approach and would like to immediately move to the new tab, this setting can be enabled from the Firefox hidden settings.
Look for the option browser.tabs.loadInBackground and set its value to “false”. Now, whenever you open a link in new tab, you will be immediately moved to it. Keep in mind though that this feature might not be great if you need to open multiple links from the same page, at a time.
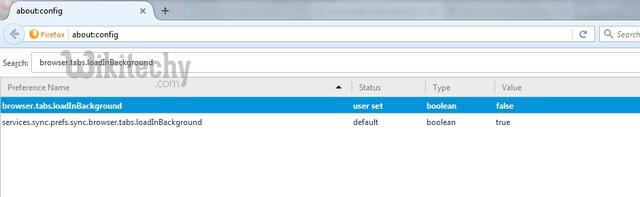
10. Quickly Install Firefox Add-ons
While installing Firefox add-ons, you may have noticed that after downloading the extension, Firefox waits for a second saying “Verifying” and then allows you to click on “Install” button. Well, that 1 second wait is completely unnecessary and it is only there so that you can double-check what you are installing. Thankfully, you can disable this wait time and save yourself a second while installing new extensions.
Search for option security.dialog_enable_delay and double-click on it to change its value. By default it is set to “1000”, change it to “0” to make the installation instant.
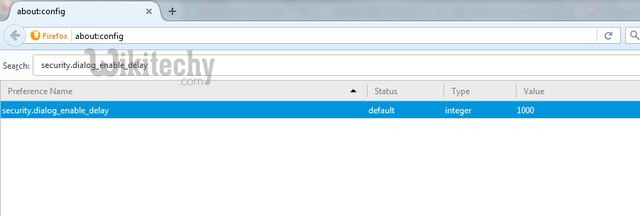
Use Firefox Hidden Options to Enhance Your Browsing Experience
Tweaking Firefox hidden settings is a great way to enhance your browsing experience and get the most out of the Firefox browser. We have tried to pick tweaks that have the least chance of causing a negative impact on the user experience. However, if you still face any problems after tweaking these options, do let us know about it. Also, if you know of any other hidden options in Firefox that deserve to be on this list, sound off in the comments section below.
