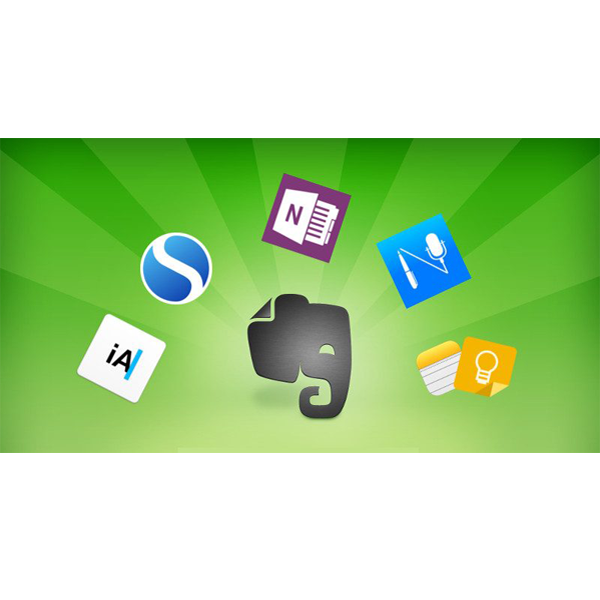Evernote is a simple note taking and collecting app to “the workspace for your life’s work”.
1. Using Syntax to Automatically Sort Emailed Notes
Evernote gives its clients the capacity to make notes by sending messages to a specific address. Upon sign up, each client will be given his/her exceptional Evernote email address. Should you overlook your email, you can find it through Account Info – More Account Settings – Account Summary.
Add the address to your synchronized Contacts/Address Book, so you don’t have to remember it and can access it fast from any device you are on.
[ad type=”square”]But most “email to Evernote” clients have rarely used the ability to use syntax in the email subject.
Advantages
- you can modify the title of the created notes
- you can sort the notes into specific notebooks
- you can also add related tags to the notes
The basic format of email syntax is: Title @Notebook #Tag1 #Tag2 #Tag3 #TagX
So, if you want your emailed item to be saved in Evernote as “My Saved Item” inside a notebook called “Resources”, and you want to tag it with “Email”, “Important”, “Work”, “Research”, and “Web”; then the subject of your email should be: “My Saved Item @Resources #Email #Important #Work #Research #Web”.
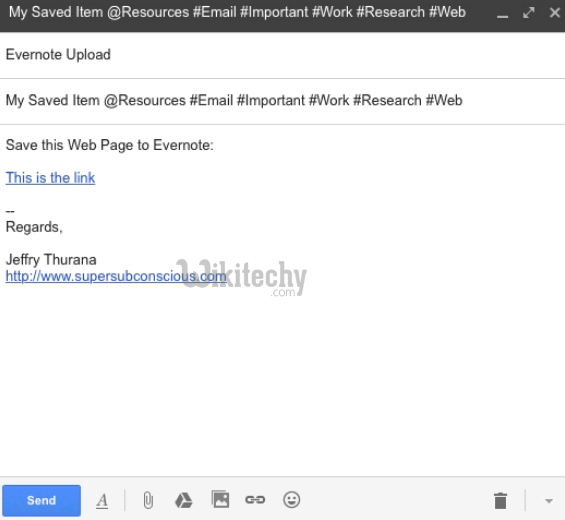
2. Different Ways to Use Web Clipper
Another way to add notes to Evernote is to use its Web Clipper – a browser extension/add-on accessible for Safari, Chrome, and Firefox. Next you install it, saving web pages into notes is just a click away.
The basic options are:
- Article – save only the article part of the web page.
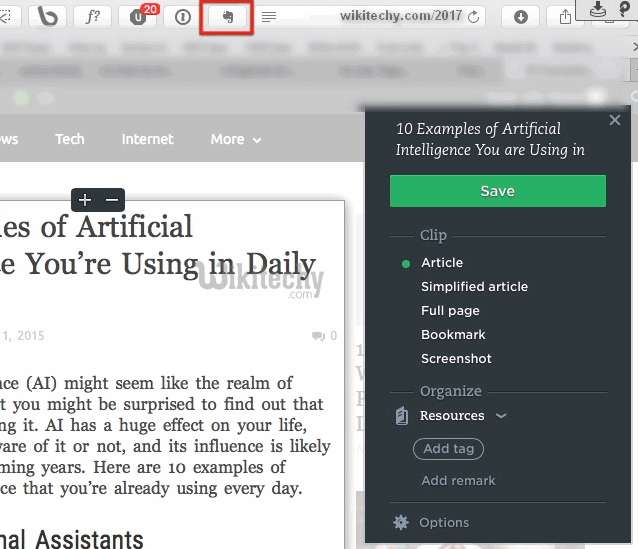
- Simplified article – save the clean version of the article.
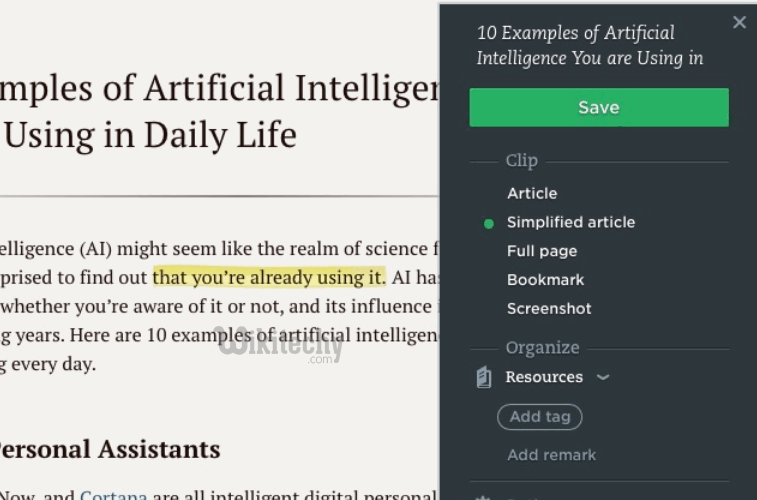
- Full page – exactly as the name says.
- Bookmark – save the link with a short description as a bookmark.
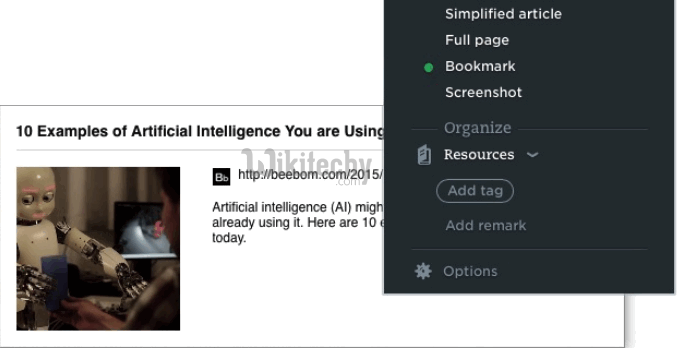
- Screenshot – save part of the page as an image.
To remove a highlight, hover to the top left corner of the highlight box, a small “X” button will appear.
Tips: Try to use Web Clipper with Gmail, LinkedIn, YouTube and Amazon to get more web clipping options.
3. Creating Note Links to Jump Between Notes
We can take the round trips back and forth to the search box, but that’s ineffective and time-consuming. It would be easier if you can create a note with the link to each and every one of the materials.To create a note link, do the search to find the note that you need to link, right-click the note, and choose Copy Note Link.
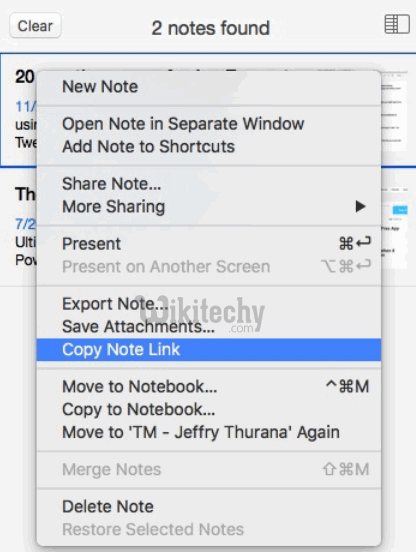
Then create a new note, write down the name of the note from the previous step, select that written title, right click and choose Add Link (Command + K). Insert the link and click OK. Repeat the process for another link.
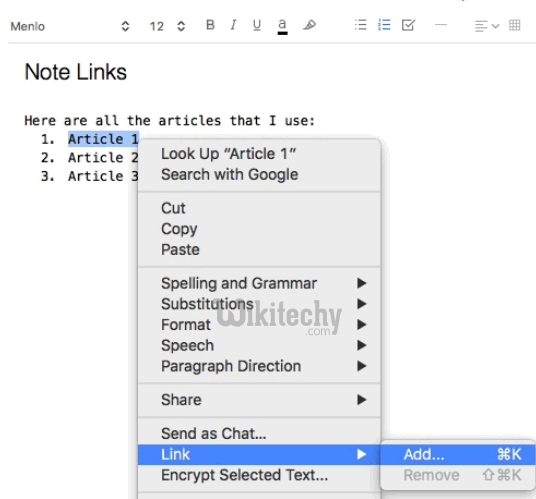
Since select multiple notes from the list, and the note area on the right will turn into an options window. Choose Create Table of Contents Note to continue.
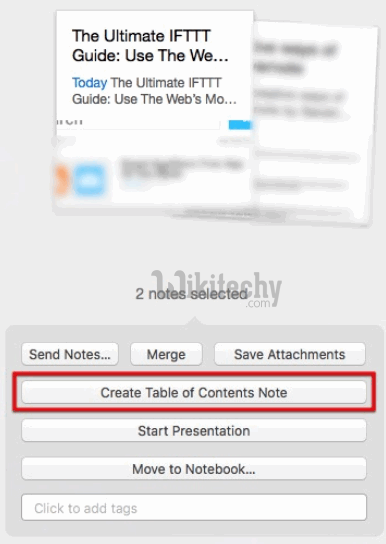
Tips: you can copy and paste between table of contents notes to collect your links.
[ad type=”banner”]4. Using Syntax for More Effective Note Search
When you get the hang of it, clipping web to Evernote can be exceptionally addicting. At that point all of a sudden, your Evernote is so loaded with huge amounts of notes that discovering one physically impossible.
Search is a very useful feature of Evernote, but clients don’t see its true power until they start using and combining search syntaxes to narrow down the result. The syntaxes can be added visually from the drop down menu at the bottom of the search box.
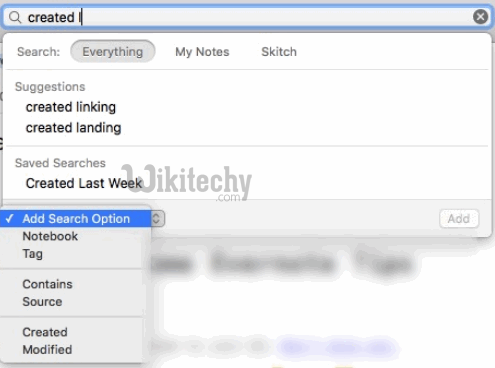
Syntaxes will search all notes:
- key1 key2 – with both key1 and key2 words (key here stands for keyword)
- “key3 key4” – with key3 and key4 in that exact order
- -key5 – without key5
- key6* – that have word(s) start with key6
- any:key7 key8 – with either key7 or key8
- tag:key9 – with key9 as a tag
- Intitle:key10 – with key10 within the title
- created:yyyymmdd – created after that date
- -created:yyyymmdd – created before that date
Use the combination of quotes, minus signs, and symbols with the syntaxes for more advanced searches. You can be creative and experiment a little.
For example, to search a note related to Evernote and Tips with exact phrase “Advanced Users” in the title, you can use: Evernote Tips Intitle:”Advanced Users”. If that note was created before January 5th, 2015 and use “trick” as a tag but without “fun” tag, add: -created:20150105 tag:trick -tag:fun to the string.
Evernote for Mac users have the privilege to use natural language to search, but this ability has not yet accessible for Windows users.
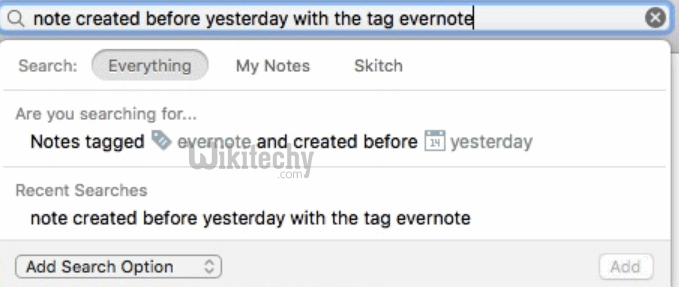
5. Save Frequently Used Searches
In Evernote, you can save your frequently used searches.First, do a regular search, or specific search using syntaxes. Then save the process through Edit – Find – Save Search menu.
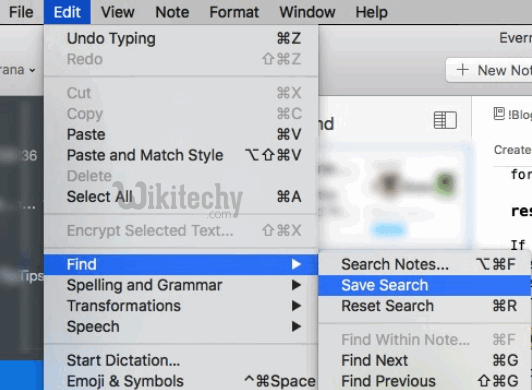
The saved searches will later appear at the lower part of the search suggestions, related to your search.
When you hover the mouse over one of the items, an Edit button will appear on the right.
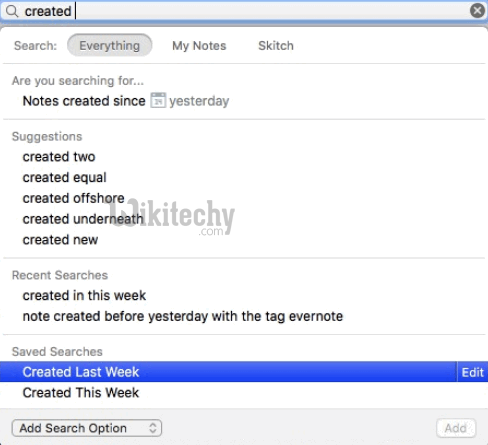
You can open the Edit window to modify the search name, search string, and even adding or removing search syntaxes.
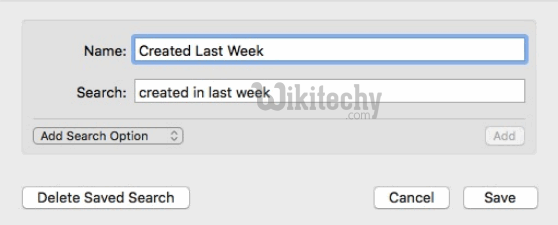
6. Fun Tips: Visually Sorting and Finding Notes Based On Location
As a matter of course, Evernote tag each note with the area where it’s made. You can utilize normal inquiry to discover area based notes utilizing the place:location_name syntax or natural search string: made in location_name.
But it’s more fun to sort and find them visually. To do that, click the Atlas icon in the left sidebar.
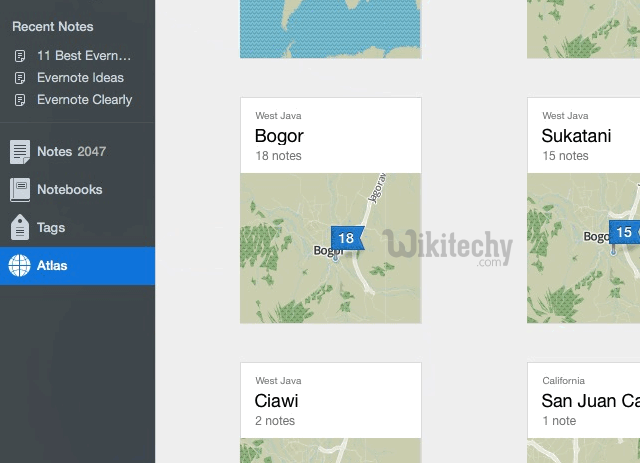
Clicking on one of the maps will expand to the particular location. Similar to Google Maps, you can use keyboard arrows to navigate, scroll up and down to zoom in and zoom out. Use Escape to go back to the main page.
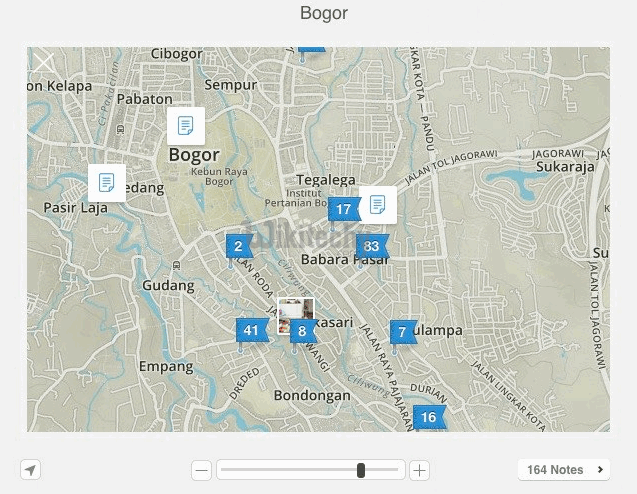
Whether you travel a lot, share notes with people around the world, or just trying to find something to do, finding out geolocation of notes can be an exciting way to spend your few minutes break.
7. More Powerful Tagging System
Sometimes, we apply the common sense that we use in the real world to the things that we use in the digital world. The real world sense of collecting notes is to put them into notebooks, and we group the notebooks into stacks. You can do that in Evernote, but using tags to organize your notes is more powerful.
Tagging system has more advantages to notebook stacking. They are:
- One note can only exist in one notebook at a time while one note can have multiple tags, and one tag can be applied to multiple notes.
- Notebook stacks can only go one level deep while tags can be nested into multiple hierarchies.
- Notebooks are limited to 250 per personal account, compared to 100,000 tags.
To manage your tags, go to View – Tags menu (Command + Option + 3). The tags are listed alphabetically. You can add new tags, delete or rename existing tags, and drag and drop them into the order that fit your working system best.
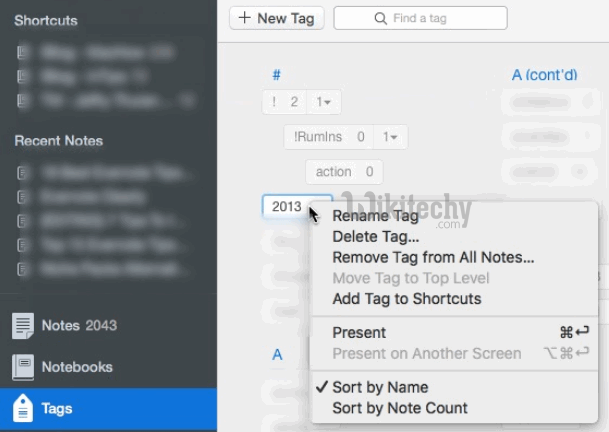
8. Creating Simple Web Pages from Notes
One of the solutions to share something with the general public is using web page(s). You can build a website to do that, or use one of those free web building services. But if you are an Evernote user, it would be easier and faster to turn your notes into web pages.
To create or find the notes that you want to turn into web pages, right-click on it and choose More Sharing – Copy Public Link (Command + /). That’s it; it’s live. The next step is to share the link to anyone who cares.
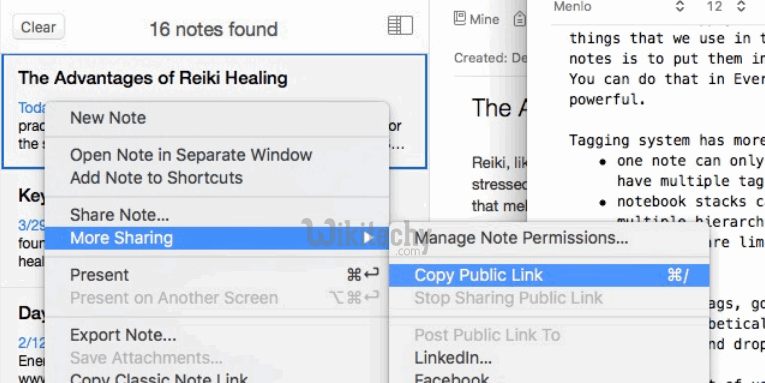
If you can edit the note, add links, pictures, anything, and the changes will be reflected on the web page. The web page is also shareable using the Share button at the top right of the page.
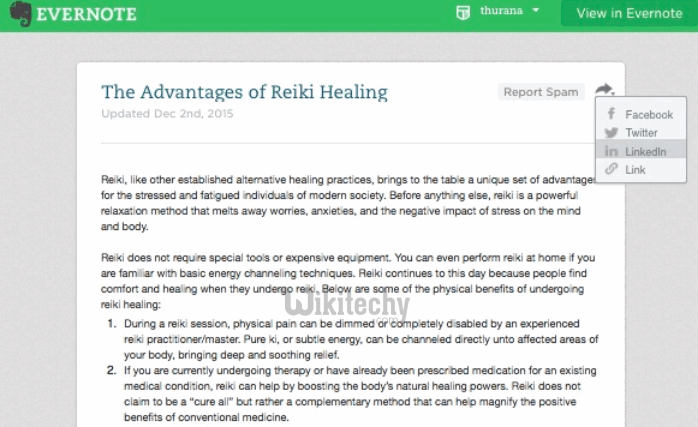
Tips: Use one of URL shortener services to get less threatening URLs for your notes.
[ad type=”banner”]9. Export Notes to PDF
Another important way to share notes is to turn them into PDF. While importing PDF into Evernote is as easy as drag and drop, there’s no direct way to export notes to PDF.
In Mac, the workaround is to use the File – Print Note (Command + P) menu and choose Save as PDF from the PDF drop-down menu. In Windows, you have to install print to PDF application like PDF Creator to be able to do this.
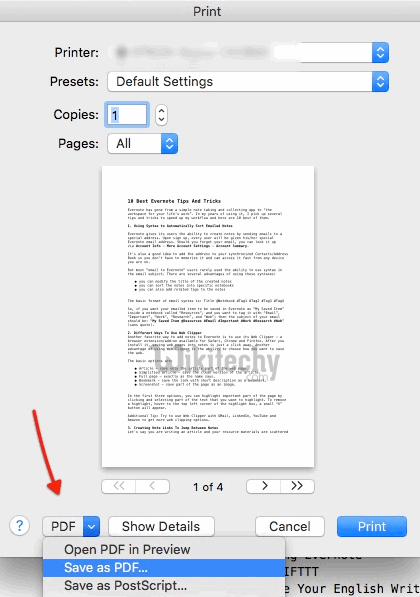
Another option is to use online tools that can convert web pages to PDF. Just make sure that you have your note’s public link handy (please refer to Tip number 8 above). One advantage of using this method is that you can do it from your mobile devices.
10. Turning Notes into Quick Presentation
For those who want to do a presentation but won’t have time to prepare it, Evernote gives their premium users the ability to turn note(s) into a presentation with a few clicks.
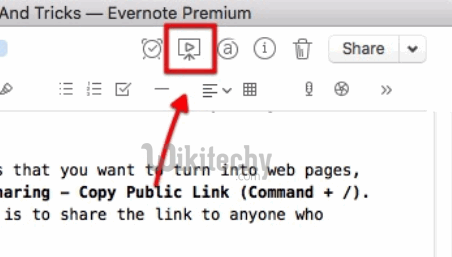
If you can go into the presentation mode in both desktop and mobile version of Evernote, but the desktop version gives you more presentation options.
There’s Settings icon On the top right corner of the presentation mode. Clicking on the icon enables you to adjust the size of the font, change the theme between day and night mode, and choose one of the three available pointer colors.
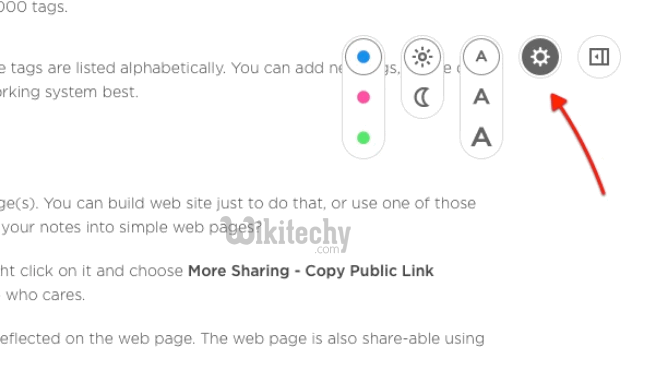
Next to Settings is Presentation Layout. This option gives you the ability to break your notes into smaller slides. Just click the Plus (+) button on the places where you want to put the breaks.
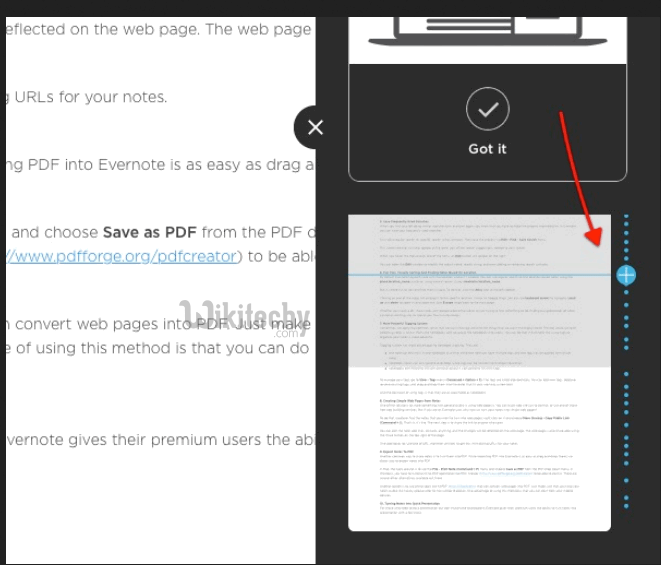
Tips: Use the note links feature (number 3) to jump to another note within the presentation mode.