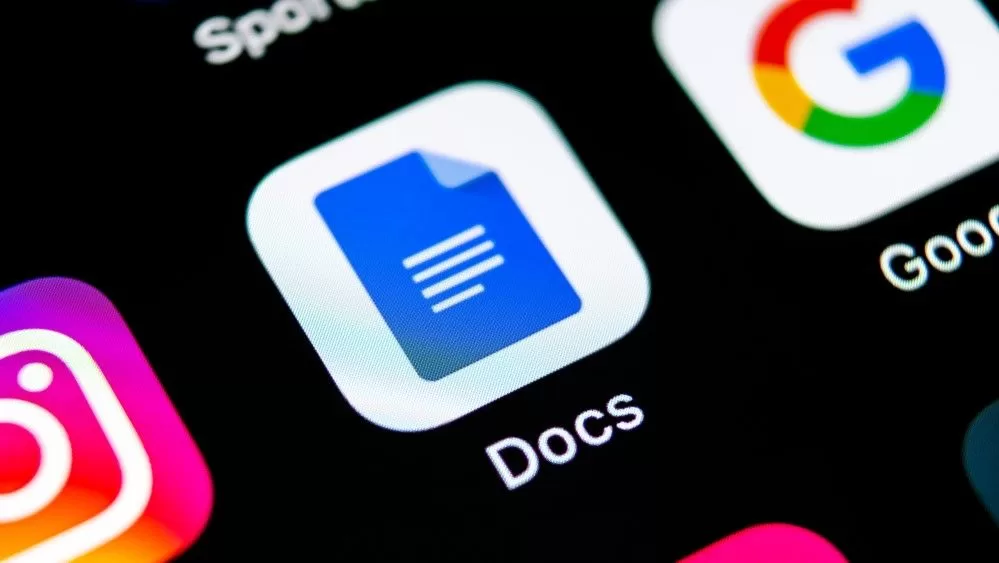Changing page margins in Google Docs can make your document more readable and well-structured. Whether you’re adjusting margins for printing, formatting, or eliminating awkward page breaks, Google Docs provides multiple ways to do it.
In this guide, we’ll walk you through how to change margins in Google Docs using different methods, including Google Docs page setup and the ruler tool. Let’s dive in!
 Key Highlights
Key Highlights






 How to Change Margins in Google Docs Using Page Setup
How to Change Margins in Google Docs Using Page Setup
This is the easiest method to adjust the margins in Google Docs. Here’s how you can do it:

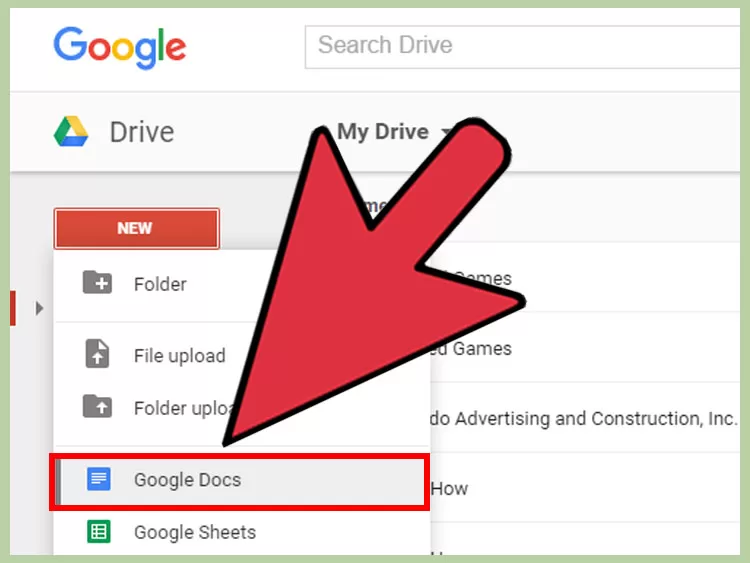

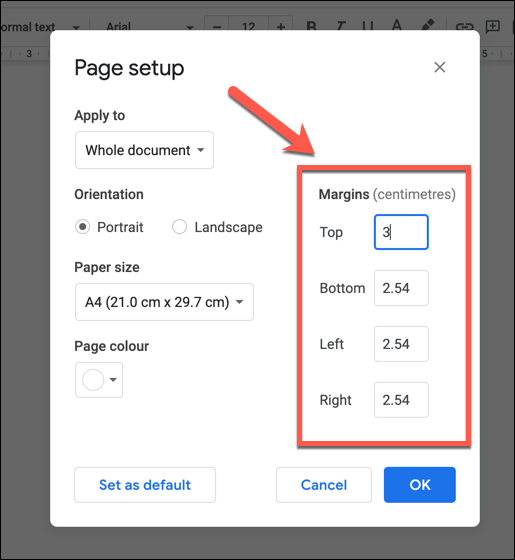

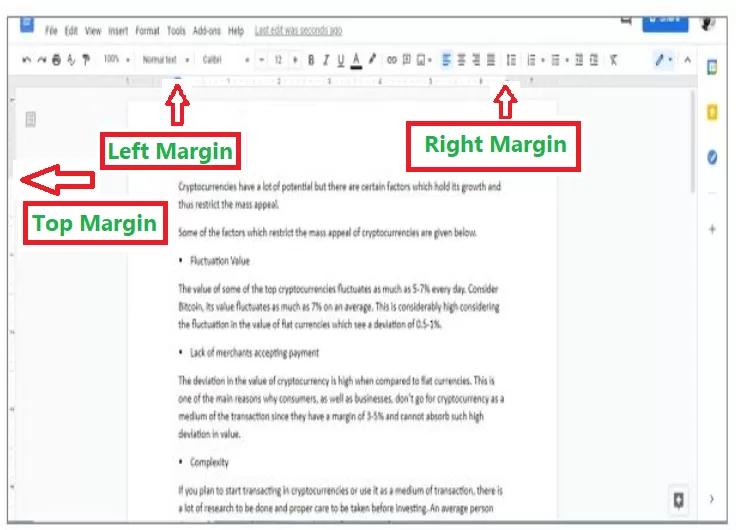




 How to Change Margins in Google Docs Using the Ruler
How to Change Margins in Google Docs Using the Ruler
If you need precise control over margins, the ruler tool is your best option. This method is perfect for quick adjustments without guessing the correct margin size.
Steps to Adjust Margins Using the Ruler:

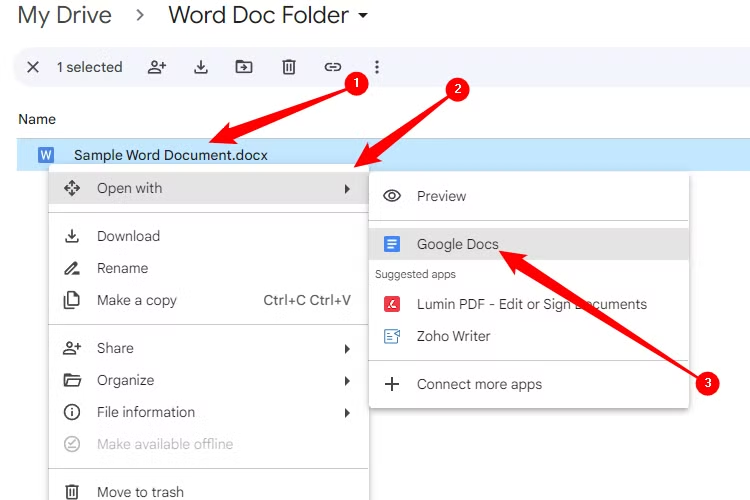

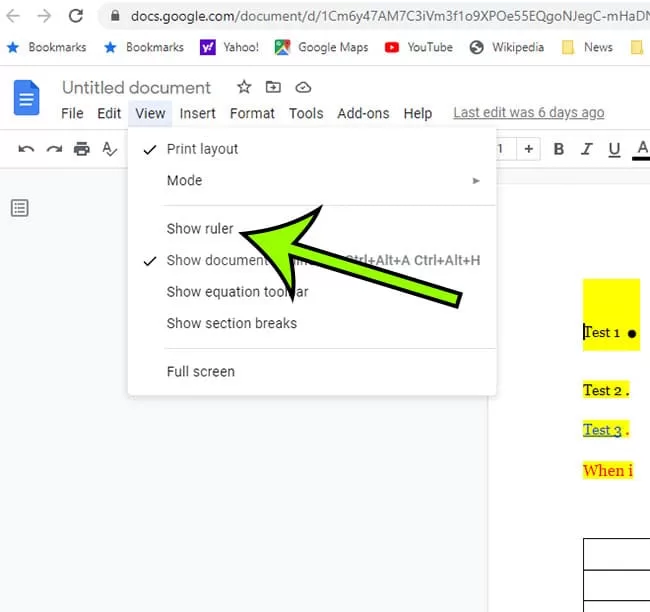

- Look at the horizontal ruler at the top.
- Drag the small triangle markers to adjust the margins.

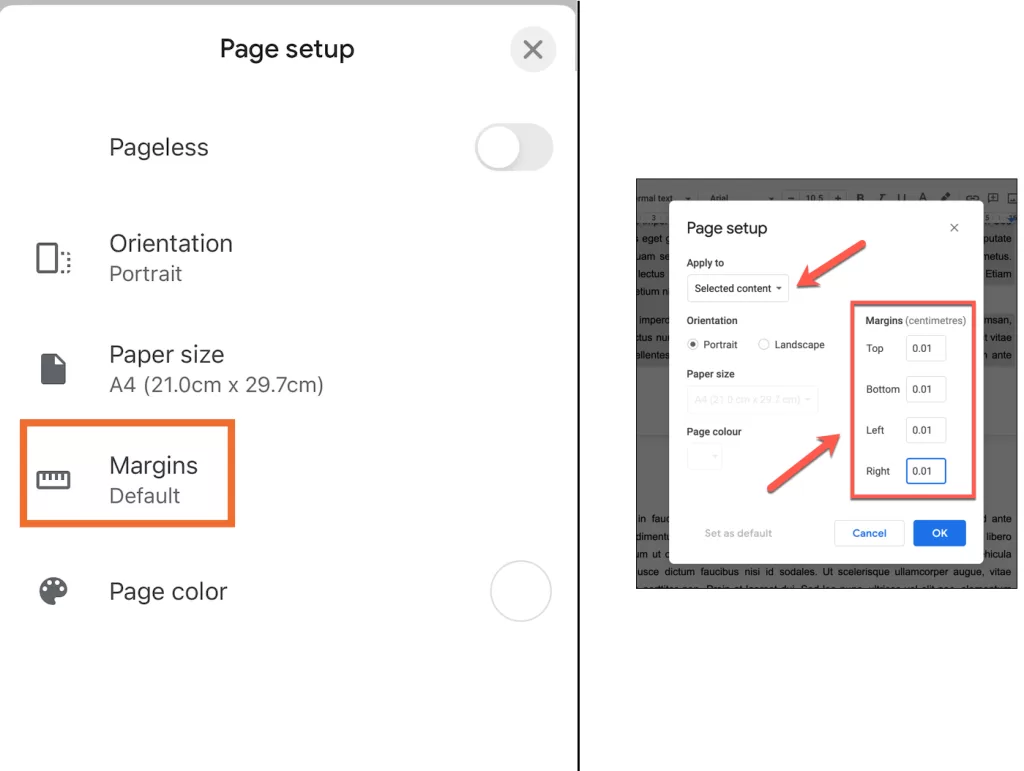
- Hover over the vertical ruler on the left.
- Drag it up or down to modify the page height.

 How to Change Margins in Google Docs on Mobile (iPhone Only)
How to Change Margins in Google Docs on Mobile (iPhone Only)
Currently, Google Docs allows only iPhone users to customize margins directly. If you’re using an Android device, your best option is to switch to pageless mode (no page breaks).
Steps for iPhone Users:




- Narrow
- Wide
- Custom (manually enter values)


 Why Adjusting Margins in Google Docs Matters
Why Adjusting Margins in Google Docs Matters






 Related Resources:
Related Resources:
 Frequently Asked Questions (FAQs)
Frequently Asked Questions (FAQs)
 What is the default margin size in Google Docs?
What is the default margin size in Google Docs?
By default, Google Docs sets margins to 1 inch on all sides.
 How do I reset margins to default?
How do I reset margins to default?
Go to File > Page Setup > Click Set as Default.
 Can I set different margins for different pages?
Can I set different margins for different pages?
Currently, Google Docs applies margins to the entire document. However, you can use section breaks for different formatting.
 Why can’t I see the ruler in Google Docs?
Why can’t I see the ruler in Google Docs?
Make sure the ruler is enabled by going to View > Show Ruler.
 How do I remove margins completely?
How do I remove margins completely?
Enable Pageless Mode (File > Page Setup > Pageless).
 Final Thoughts
Final Thoughts
Now you know how to change margins in Google Docs using multiple methods! Whether you use Page Setup, the ruler tool, or mobile settings, adjusting margins will enhance your document’s readability and printability.