[Solved-2 Solutions] Sideways or Upside Down Screen in Windows
Error Description:
- The screen display on your Windows desktop PC or laptop is suddenly sideways or upside down and you have no idea what to do.
- You won't need to physically flip your monitor over. This is a much more common situation than you might think, and can usually be resolved with just a keyboard shortcut or a few mouse clicks.
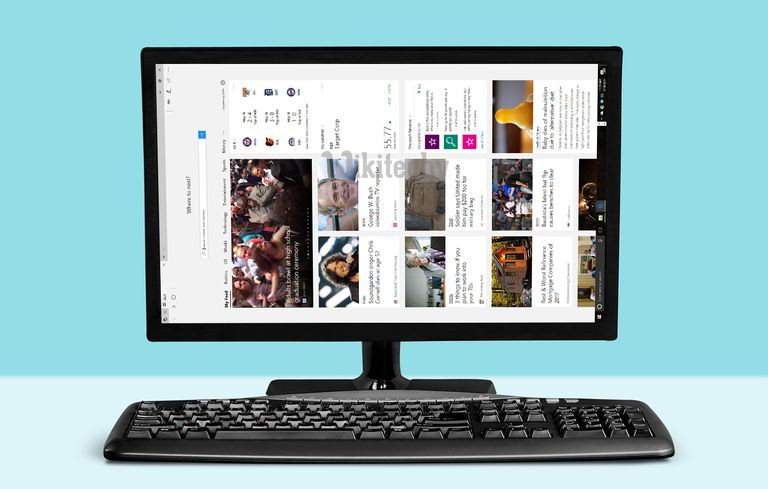
Learn windows - windows tutorial - sideways or upside down screen in windows - windows examples - windows programs
Solution 1:
- In some scenarios, the following keyboard shortcuts may be used to rotate your display.
- Whether or not these shortcuts are available is dependent on several factors including what video card is in your system as well as what software you have installed.
- It is also possible that your particular configuration does offer these hotkey combinations, but that they need to be manually enabled before they can be used. The most common keyboard shortcut combinations to rotate your screen are as follows: CTRL+ALT+Up Arrow, CTRL+ALT+Down Arrow, CTRL+Alt+Left Arrow, CTRL+Alt+Right Arrow.
- If pressing these keys simultaneously does not seem to have
- If pressing these keys simultaneously does not seem to have any effect, you can try the following steps to ensure that hotkeys are enabled with your particular graphics card or you can just proceed to the next method shown below for resolving this issue.
- To toggle hotkeys on or off, right-click in an empty space on your desktop. A menu should appear containing several choices.
- Depending on your setup, you may see an option labeled Graphic Settings or something similar, from which you should be able to control hotkey activation. Note that this option is only available on certain hardware.
Solution 2:
- If the keyboard shortcut method didn't fix your problem then modifying your display orientation through the Windows settings interface should.
Windows 10
- Right-click on an empty space anywhere on your desktop.
- When the context menu appears, select the Display Settings option.
- Your display settings should now be visible in a new window. If you are unable to right-click with your mouse for some reason, another way to access this interface is to enter the following text into the Windows 10 Cortana or basic search bar and select the appropriate result: display settings.
- Select Landscape from the drop-down menu labeled Orientation.
- Click on the Apply button, which should instantly rotate your display.
- A blue and white dialog will now appear, asking if you'd like to retain your new screen orientation or return to the previous display. If you're satisfied with the updated appearance, click on the Keep changes button. If not, select Revert or just take no action and wait 15 seconds.
Windows 8
- Click on the Windows button, found in the lower left-hand corner of the screen.
- When the pop-out menu appears, select the Control Panel option.
- Once the Control Panel interface appears click on Adjust screen resolution, located in the Appearance and Personalization section.
- The Change the appearance of your display screen should now be visible. Click on the Orientation drop-down menu and choose the Landscape option.
- Next, click on Apply to instantly implement this change.
- A dialog should now appear containing two buttons, prompting you to choose whether or not you'd like to keep the new screen orientation in effect. To do so, click on Keep changes. To go back to the previous setting, wait 15 seconds for the prompt to expire or select the Revert button.
Windows 7
- Click on the Windows menu button, located in the lower left-hand corner of the screen.
- When the pop-out menu appears, select Control Panel.
- The Control Panel interface should now be displayed. Click on the Adjust screen resolution link, located on the right side of the window below the Appearance and Personalization heading.
- A new screen with the following header should now be visible: Change the appearance of your display. Select Landscape from the Orientation drop-down menu.
- Click on the Apply button, which should cause your display to rotate as requested.
- A small Display Settings dialog should appear, overlaying the Control Panelinterface. If you'd like to maintain the newly rotated display, select Keep changes. Otherwise, click on the Revert button or wait 15 seconds for the changes to reverse themselves automatically.
