[Solved-6 Solutions] Cortana Not Working
Error Description:
- Windows Cortana is Microsoft’s virtual digital assistant. Most of the time, it’s online and a pleasure to work with. But sometimes, it stops working, often for no reason at all.
Solution 1:
- Turn on Cortana and Reconfigure the Microphone
Cortana can only work if she’s enabled, and she can only hear your voice if there’s a microphone available. If she’s not enabled, you might also find that the Windows button is not working. To verify Cortana is enabled in Cortana Settings:
- On the Taskbar, in the Searchwindow, type Cortana.
- In the results click Cortana & Search Settings (in System Settings).
- Verify that the following options are enabled:
- Let Cortana respond to “Hey Cortana” to talk to Cortana.
- Respond when anyone says “Hey Cortana” to let anyone talk to Cortana.
- If desired, Use Cortana when my device is locked.
- Under Microphone and Make sure Cortana can hear me, click Get Started.
- Work through the wizard to set up the microphone.
- If there are problems, let Windows resolve them.
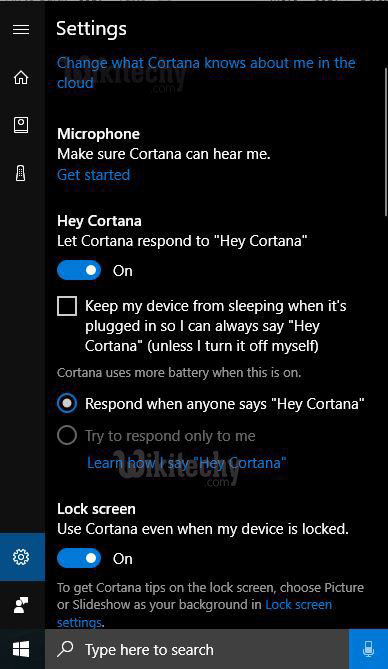
Learn windows - windows tutorial - cortana not working - windows examples - windows programs
Solution 2:
- Fix problems with your Microsoft account
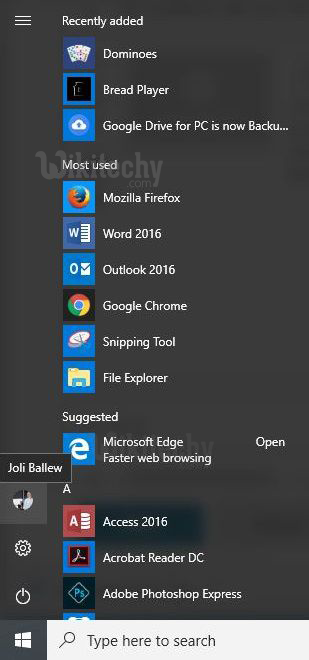
Learn windows - windows tutorial - account cortana - windows examples - windows programs
If the Start menu is not working or if you’re seeing a Start menu critical error, it might be an issue with your Microsoft account. Resolving this issue by logging out and logging back on might resolve it. To see if your Microsoft Account is causing the problem:
- Click the Start button.
- Click the user icon.
- Click Sign Out.
- Sign in again, using your Microsoft account.
- If that doesn’t resolve the issue, restart your device.
Solution 3:
- Check for updates
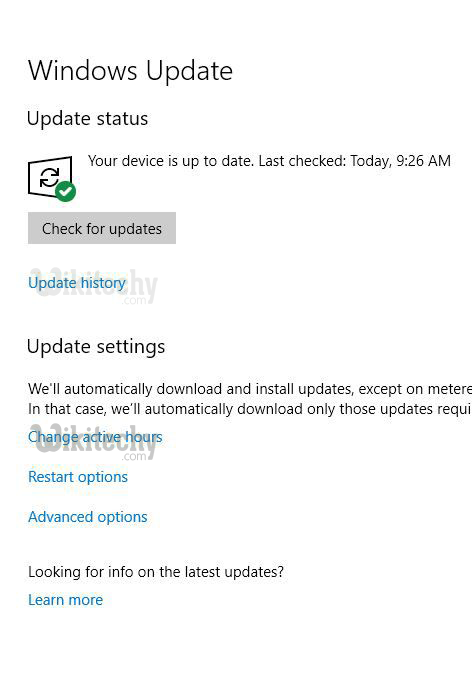
Learn windows - windows tutorial - update cortana - windows examples - windows programs
- Microsoft has updates available to fix known issues with Cortana. Installing these updates will resolve related problems immediately. To update Windows 10 using Windows Update:
- On the Taskbar, in the Searchwindow, type Check for updates.
- Click Check for Updates (in System Settings) in the results.
- Click Check for Updates and wait for the process to complete.
- Restart your device, even if you aren’t prompted to.
Note: Cortana works with specific languages, like English or Spanish, but not every language. Your computer has to support and be configured with the regions offered in order for Cortana to work. Additional languages may be included through updates. To see the most recent list of languages that are supported, visit Microsoft.
Solution 4:
- Run the Start Menu Troubleshooter
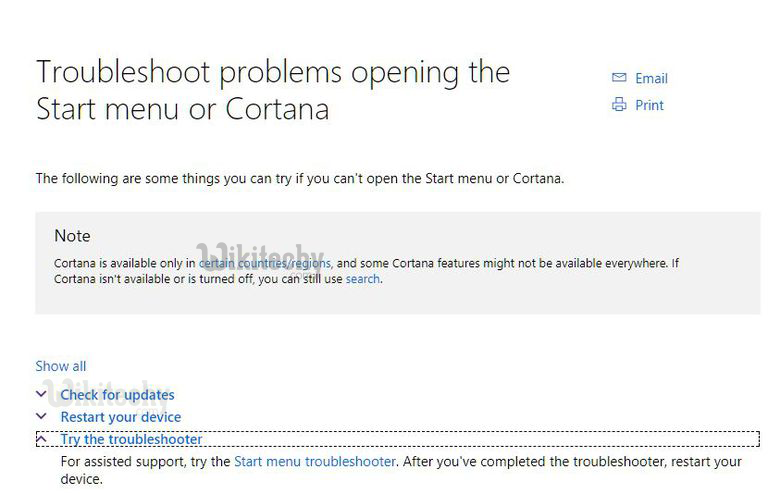
Learn windows - windows tutorial - troubleshooter cortana - windows examples - windows programs
- Microsoft offers the Windows 10 Start Menu Troubleshooter that will look for and resolve known problems with the Start menu and Cortana. Often when Cortana isn’t working, the Start button is not working properly either, thus the name.
Here’s how to use it:
- Navigate to’ Microsofts Start Menu Troubleshooter page.
- Click Try the Troubleshooter and then click Start Menu Troubleshooter.
- Click on the downloaded file and click Next. How you find that file depends on the web browser you’re using.
If issues arise, let the troubleshooter fix them, and then click Close.
Solution 5:
Restart the Cortana Process
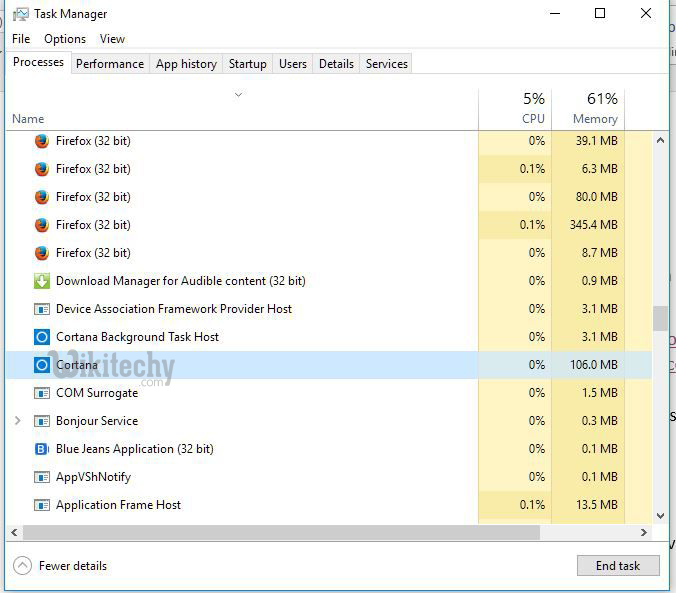
Learn windows - windows tutorial - taskmanager cortana - windows examples - windows programs
You can stop and restart the Cortana Windows process if the previous options haven’t resolved your problem. To restart the service:
- Hold down the Ctrl key + Alt key + Del keys on the keyboard. Task Manager will open.
- If applicable, click More Details .
- From the Processes tab, scroll to locate Cortana and click it one time.
- Click End Task.
- Restart the device.
Solution 6:
- Reinstall Cortana
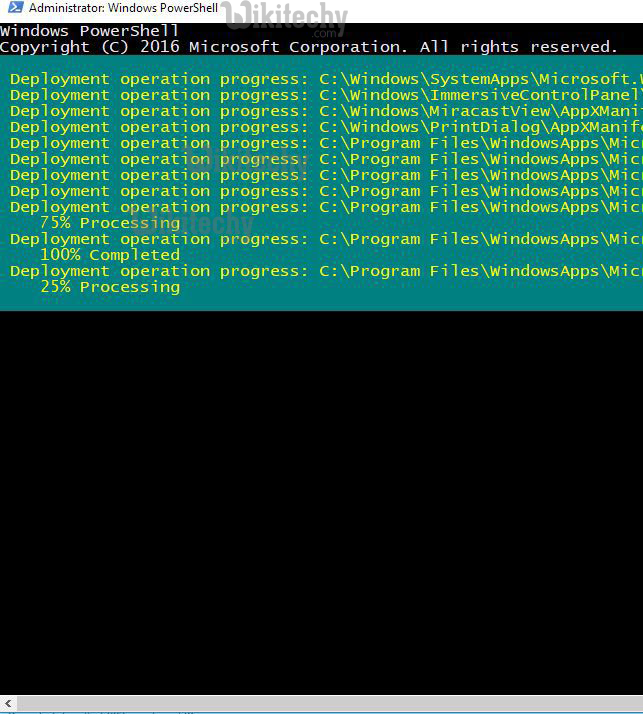
Learn windows - windows tutorial - ps cortana - windows examples - windows programs
If none of the above options work, reinstall Cortana at an elevated PowerShell prompt:
