[Solved-3 Solutions] How to fix iPhone is Disabled Error After Incorrect Passcode Entries
Error Description:
How to fix iPhone is Disabled Error After Incorrect Passcode Entries ?
Solution 1:
In Case iPhone Previously Synchronized with a Mac or PC
If we have previously synced our iPhone SE/6s/6/5s with iTunes on a Mac or Windows computer, we can still backup our iPhone by connecting it to the same computer we have used without having to entering the passcode. After the backup, we just need to restore our iPhone for unlocking disable iPhone. Here is the procedure.
Step 1. Connect the device to computer (the one you've previously synced the device to). Then, open iTunes.
Step 2. Click the iPhone icon, then tap "Summary" at the left pane.
Step 3. Click "Restore iPhone". Follow the onscreen instructions to complete the restore process. When restoring, it is recommended that we [again] backup the iPhone when prompted.
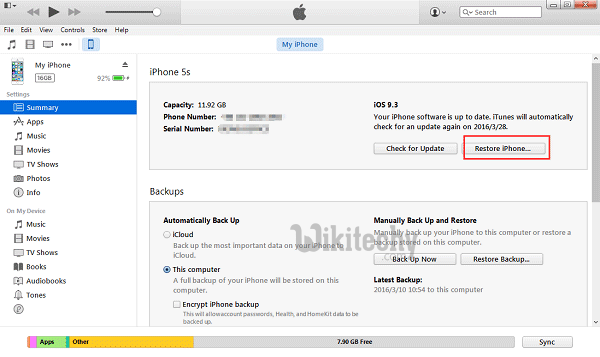
Learn iOS - iOS tutorial - restore iphone - iOS examples - iOS programs
Step 4. After restoring, our device will be wiped clean and restored as a new device. When iOS Setup Assistant asks to set up the iPhone, choose "Restore from iTunes backup." Just select the device in iTunes and choose the most recent backup of our iPhone.
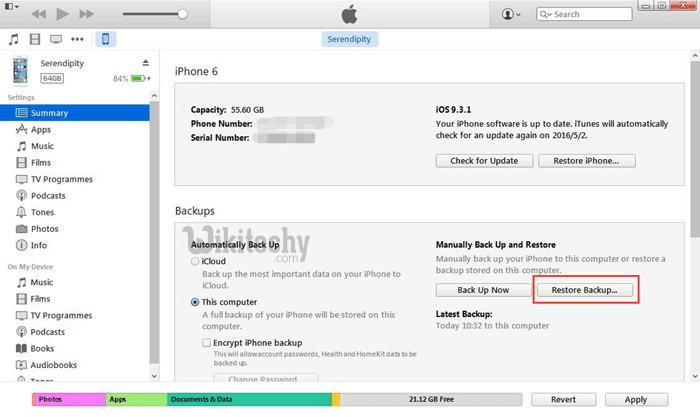
Learn iOS - iOS tutorial - restore iphone from itunes backup - iOS examples - iOS programs
Solution 2:
In Case iPhone Previously Backed Up with iCloud and Find My iPhone is Enabled
If we have "Find My iPhone" enabled on our iPhone, we can use "Remote Wipe" to erase the contents and passcode of our device. Then, restore our iPhone with the latest iCloud backup.
Step 1. Go to icloud.com with our Apple ID and passcode (the one we use with iCloud rather than the iPhone passcode that we do not remember).
Step 2. Click "Find My iPhone", then "All Devices" at the top of the browser window. Then, select the device weneed to erase.
Step 3. Click "Erase iPhone" to remote wipe the device and its password.
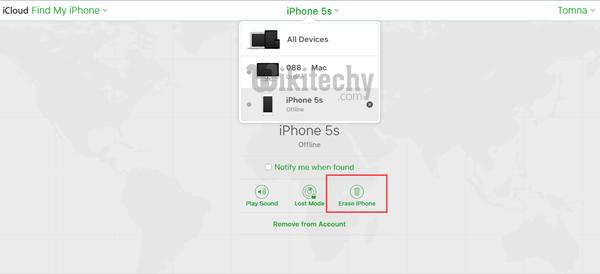
Learn iOS - iOS tutorial - erase iphone - iOS examples - iOS programs
Step 4. When iOS Setup Assistant on our iPhone asks to set up our iPhone, choose "Restore from iCloud backup" or "Restore from iTunes backup."
Solution 3:
In Case iPhone Never Synchronized or Backed Up
In case that we've never synced ouriDevice with iTunes or set up of Find My iPhone, the only option is to restore the iPhone as new, which will lead to losing all data on our iPhone.
Note: If we've never synced our iPhone with iTunes, after the device is connected to iTunes, we're going to see some errors such as 'iTunes can't connect to the device because it has a passcode applied. Enter the passcode before it can connect to iTunes'. Sowe cannot restore our iPhone with iTunes directly in this case. But there is still a way - put iPhone into recovery mode. Just follow the steps below.
Step 1. Ensure that your iPhone is not plugged with anything. Then, hold the Sleep/Wake up button until "slide to power off" comes up. Turn off iPhone now.
Step 2. Connect the USB cable to iPhone but don't connect it to computer. Launch iTunes.
Step 3. Press and hold the Home button while plugging iDevice back into the computer (make sure iTunes is open).
Step 4. Keep holding the home button until you see the "connect to iTunes" Screen.

Learn iOS - iOS tutorial - iphone recovery mode screen - iOS examples - iOS programs
Step 5.When we see the option to Restore or Update, we need to choose Restore.
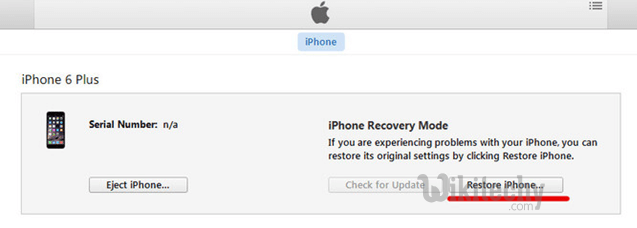
Learn iOS - iOS tutorial - restore or update iphone - iOS examples - iOS programs
