[Solved-3 Solutions] "Screen Overlay Detected" Error
Error Description:
Android suddenly warns you that a screen overlay has been detected.
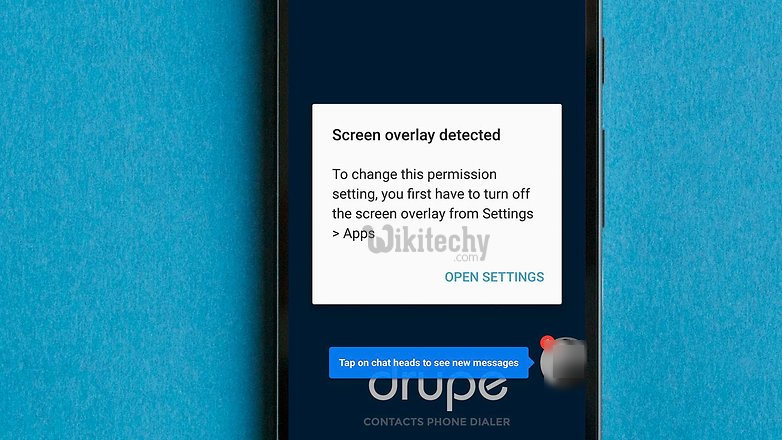
Learn android - android tutorial - screen overlay detected error - android examples - android programs
This message appears when you’re running a floating app, and then start a newly installed one, which requests access rights. Floating apps include the chat heads of Facebook Messenger that can appear floating above other apps.
Solution 1:
Find what apps have permission to draw over the screen. On a non-Samsung smartphone, follow these steps:
- Open the Settings
- Tap the magnifying glass at the top right
- Enter the search term “draw”
- Tap Draw over other apps
- Alternative route: Apps> [gear icon]> Draw over other apps
Solution 2:
Check app permissions
You will find yourself in front of a list of apps that have permission to use floating buttons or other screen overlays. Now you need to identify the problem app and temporarily deny it permission to draw over the screen. Here is are some pointers on how to identify the app that’s causing trouble:
- Do you see an app bubble on your screen? If so, this app is almost certainly the cause. Either you hide the app bubble or disable the app in the list
- Do you have an app installed that changes the colors on the display or adjusts the brightness?
- Reportedly, Clean Master can be a trouble maker. If you see Clean Master in the list, disable it
- If there’s no obvious cause, disable everything
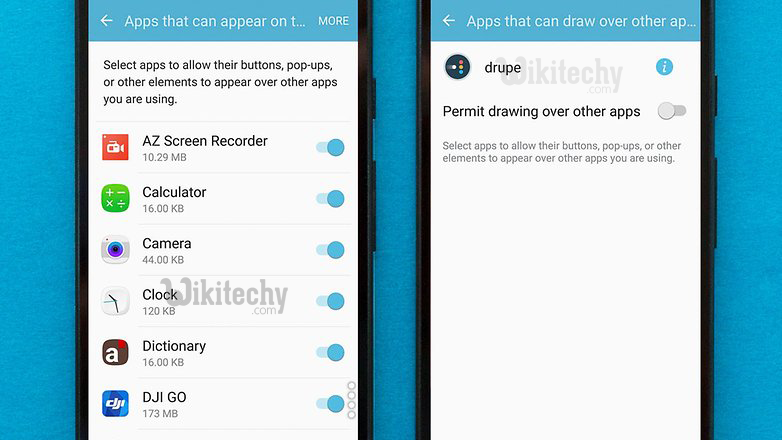
Learn android - android tutorial - screen overlay detected error one - android examples - android programs
Solution 3:
Use safe mode
If the above steps don't work, there's an additional step you can take to try and fix the issue. This requires you to use the "safe mode" Android feature to manage the app permissions.
This method requires you to remember the app you’re having these issues with. (e.g., if it’s WhatsApp, Facebook Messenger).
- First, press the power button of your phone.
- Press and hold the “Power Off” option on the pop up prompt.
- After holding it for a few seconds, another prompt pops up, asking you to enable “Safe Mode”.
- Choose "OK", the device will reboot in Safe Mode.
- Now, when your phone has turned on, go to Settings, and then to "Apps".
- Here, scroll down and find the app that suffered from the screen overlay problem, select it.
- On the app page, select "Permissions".
- On the Permissions page, enable all the permissions the app was asking previously.
- After this is done, reboot the phone.
