[Solved-4 Solutions] How to recover photos and videos in corrupted SD card
Error Description:
Many Android models come with microSD card slot for expandable storage. People store photos, videos, musics and even apps on SD cards. So, it could be very bothersome when a SD card gets corrupted and all contents stored in the card become inaccessible.

Learn Android - Android tutorial - android corrupted sd card error - Android examples - Android programs
Solution 1:
Try SD Card on Other Device
This may sound pointless. However, in some cases, it is the phone or PC itself that causes the problem. So just in case, insert the microSD card to other mobile device or connect it to other PC to see if it works. If it is, it could be that the memory card is incompatible with your device.
Solution 2:
Assign A Driver Letter
If your SD card can't be read by a computer when connecting via a card reader, it could be that the computer is unable to assign drive letters (like C, D, E) to the reader. In some cases, even though the reader is assigned a driver letter, you still get the message saying "please insert the disk into drive E:". Here is how to assign a drive letter manually on Windows.
Step 1. Unmount SD card from your Android phone and connect your SD card via a card reader to your computer.
Step 2. Right click on My Computer/This PC and choose Manage.
Step 3. Click Disk Management on the left.
Step 4. After the Virtual disk service is loaded, right lick on your SD card and choose Change Drive Letter and Paths.
Step 5. Click the drive letter > Change.
Step 6. Select a right drive letter from the drop-down list. Click OK and then see if the SD card can be recognized now.
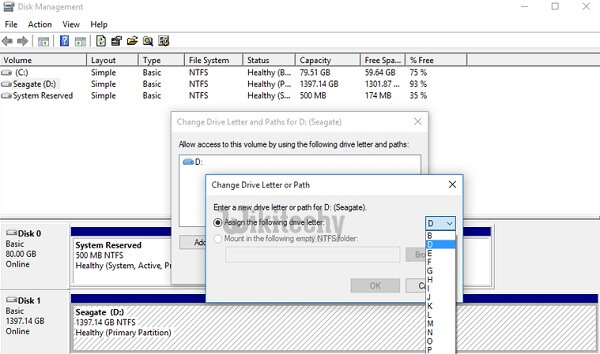
Learn Android - Android tutorial - change drive letter and path - Android examples - Android programs
Solution 3:
Use Chkdsk Command
This trick need to be conducted with a computer. By using the Command tool, the Windows computer can execute the Chkdsk command and fix the corrupted SD card.
Step 1. Open Command window on your PC. Press Windows + S buttons to open search bar, type cmd on search bar. When you see Command Prompt program, right click on it to run as an administrator.
Step 2.Connect your SD card to the PC via a card reader. Open My Computer/This PC to check the drive letter of the SD card. Remember drive letter.
Step 3. On Command window, type "chkdsk", followed by your card's drive letter, a colon and /f. If your card's drive letter is H:, for example, you should type: chkdsk h: /f.
Step 4. Click Enter and the computer will begin to fix the corrupted card. It could take a while
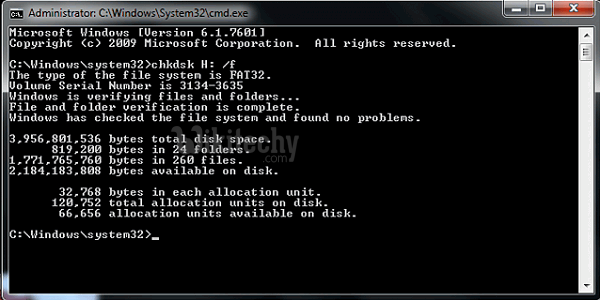
Learn Android - Android tutorial - chkdsk command fix the corrupted card - Android examples - Android programs
Solution 4:
Format Corrupted SD Card
If you don't care about what are inside the SD card, you can try to repair the corrupted card by formatting it so that you can continue to use it. To format a microSD card in Windows environment
Step 1. Use a card reader to plug your SD card to your PC.
Step 2. Open My Computer/This PC and right click on your SD card.
Step 3. Choose Format in the drop down menu. When there is a pop-up window, click Restore Device Defaults > Start.
Step 4. If you want the computer to deep scan the card, uncheck the Quick format option.
Step 5. Wait until the process to complete. Then your SD card should be ready to use.
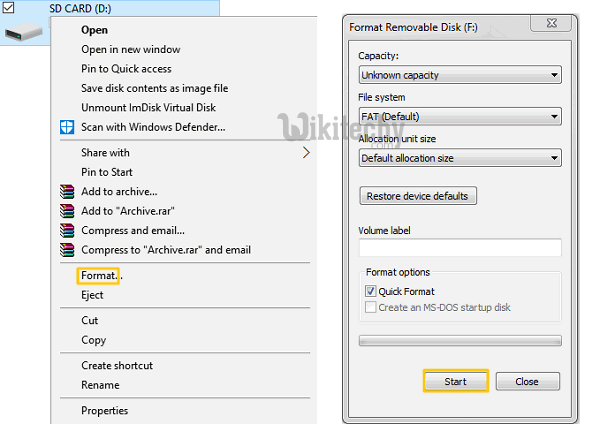
Learn Android - Android tutorial - how to format sd card - Android examples - Android programs
