[Solved-3 Solutions] How to Fix Fingerprint Scanner Not Working on Samsung
Error Description:
Most Samsung new models are equipped with fingerprint scanner, including:
- Galaxy A5/A7/A9/A9 Pro
- Galaxy S5/S6/S7/S7 Edge
- Galaxy Note 4 /Note 5
It is very convenient for us to unlock Samsung phones with fingerprint. However, things don't always go well and at some point, the fingerprint scanner just stops working for some reasons.
Case 1: Samsung Failed to Recognize My Fingerprint
Solution 1:
Unlock Samsung with Google Account
Precaution: To unlock your Note 5 with Google account, you should have google account added to your phone before you were locked out.
After entering the wrong backup password for more than 5 times, you get the option of "Unlock via Google". Then type your Google email and password, tap "Sign in". After you log in, the "Lock Screen" will be reset as "Swipe".
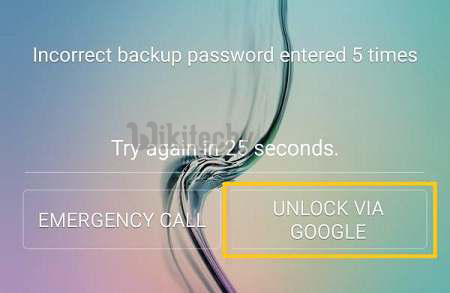
Learn Android - Android tutorial - unlock samsung via google account - Android examples - Android programs
Solution 2:
Unlock Samsung via Findmymobile.samsung.com
Precaution: You should have added Samsung account and turned on "Remote Control" on your Samsung phone to use the unlocking feature on findmymobile.samsung.com.
Go to findmymobile.samsung.com and log in with your Samsung account. Then find the "Unlock my screen" option. Click on "Unlock" button and your get the message: the screen is unlocked. Setup screen lock on the device.
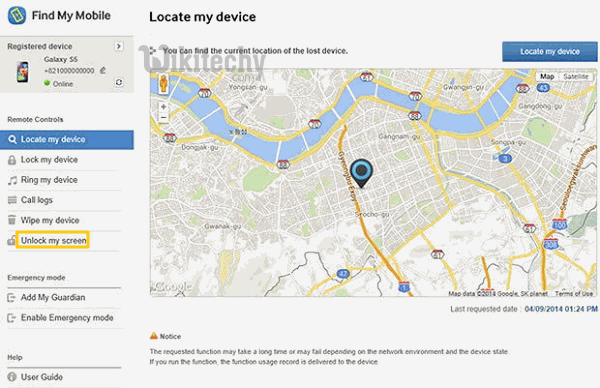
Learn Android - Android tutorial - find my mobile unlock my screen - Android examples - Android programs
Your Galaxy phone should be unlocked now.
Solution 3:
Unlock Samsung by Factory Resetting
What if you have switched off network connection or don't have a Google/Samsung account? You can still get your phone unlocked by resetting the phone to factory settings.
Step 1 : Put your phone into recovery mode. Turn off the device. Then press and hold the "Volume Up", "Power" and "Home" buttons at the same time until the Android logo appears. Release "Power" button but continue to hold the other buttons until the following page comes up.

Learn Android - Android tutorial - recovery mode buttons in samsung - Android examples - Android programs
Step 2 : Tap "wipe data/factory reset" and "wipe cache partition" to erase all the settings and data in the phone. Then, reboot the phone, the screen lock will be removed.
Note: Factory resetting will wipe out all your settings and data in the phone. So you'll lose all data if you don't have a backup.
Case 2: Fingerprint Scanner Stopped Working after Upgrading
Every Android new update may have some small bugs and cause problems in some models. To eliminate the bugs, you should wipe the cache partition in recovery mode first:
- Put your phone into the recovery mode.
- Use the volume buttons to scroll down to highlight "Wipe Cache Partition". Press the "Power" button to confirm. After that, choose "Reboot System Now" to restart the phone.
If the problem persists after that, here suggest you try the other three methods:
Do factory reset the phone under recovery mode. (Factory resetting the phone will delete all data and brings your phone back to factory state.) Therefore, backup important data to computer before performing a factory reset).
Disadvantage: All Data will be erased!
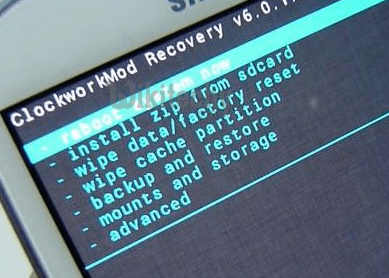
Learn Android - Android tutorial - factory reset android in recovery mode - Android examples - Android programs
Downgrade your Galaxy S6 with Odin or flash the stock ROM by flashing a new firmware to your phone
Disadvantage: Remove all your phone contents and settings and get your device back to original state.
