[Solved-5 Solutions] Google Play Store Not Working
Error Description:
We've all experienced a Google Play Store problem at some point. Whether it's an error message when downloading apps, the Play Store crashes or simply won't open, we have the solutions. Here's what you can do when the Google Play Store doesn't work for you.
Solution 1:
Check Google apps
- If the Play Store is frozen or glitching, force close it by swiping it away or going to Settings > Apps > All select the Google Play Store and hit "Force stop".
- Then, you'll want to make sure that Google Play itself is up to date and clean. This involves making sure you have the latest version of Google Play installed. If you still have problems, you'll want to do some housekeeping. This means clearing the Google Play Store cache and, if this doesn't solve things, going further and clearing out your Play Store data.
- If there's still an issue after the Play Store has been cleaned up, we'll have to go a little deeper, and clear data and cache on Google Play Services ,as well as make sure to Install the latest version of Google Play Services.If the issue persists, the next step (make sure to record your passwords, etc.) is to reset your Google account on your device.
Solution 2:
Check your date and time settings
- Google checks your Android smartphone's date and time for the Play Store. If the store does not find a time, then it could cause some issues. Google's servers could have a tough time syncing with your device and cause your Play Store to act up.
- To fix this issue, you need to go into your the Settings in your Android device. Under System you should see Date and Time. Tap on this and you will see whether your phone is on the Automatic date and time provided by your network. If it isn't already then you should toggle it on.
- If your device is on automatic and your Google Play Store is still not working then you should manually set the date and time. You first need to turn Automatic date and time off. Then start by entering the date and time with as much accuracy as possible. If this doesn't work, don't worry, there are still many more solutions for getting your Google Play Store up and running again.
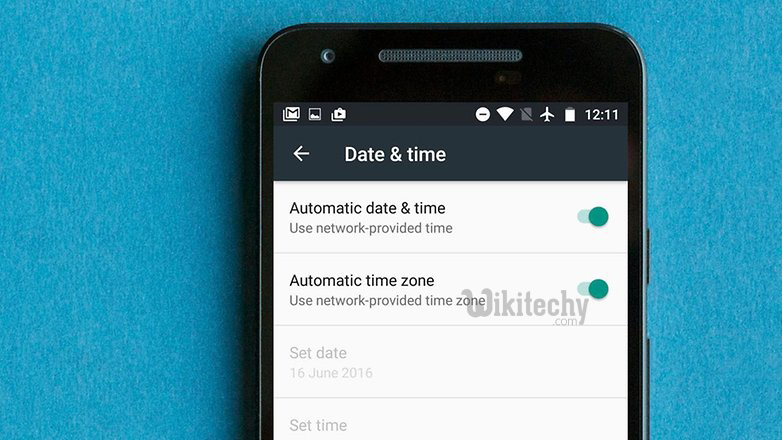
Learn android - android tutorial - androidpit google play not working - android examples - android programs
Solution 3:
Check your Internet connection
- It may seem too simple or easy, but checking your Internet connection could solve the problems you're having.
- Try switching from Wi-Fi to mobile data, or vice versa, and see if the problem persists. You should also try switching your phone to "airplane mode" and back again.
- Finally, you can reset your router to make absolutely sure you have a good connection.
Solution 4:
It's silly, but sometimes a Google Play update is available but won't automatically download until days after being released. If you get the APK, you can have the newest version immediately though.
Solution 5:
Clear the Google Play Store cache
- In some cases, you can get the Play Store going again by just emptying the cache. The cache is a storage area that temporarily holds data so it can be quickly retrieved without needing to be reloaded. This could solve your problem and emptying it is easy.
- First go in the Settings from your smartphone’s home screen. You should then go into your Apps or Application manager, it depends on your device. From there you should either be able to scroll down and hit Clear cache or you might have to first go into Storage then Clear cache.
- Once this has been completed, go back into your Google Play Store and see if your problem has been solved.
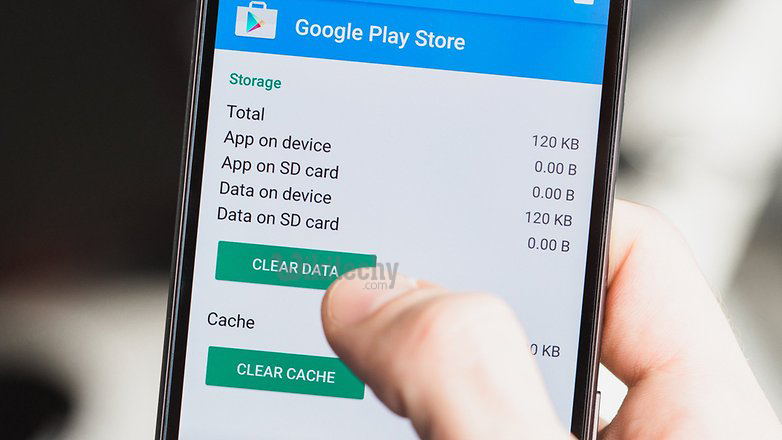
Learn android - android tutorial - androidpit google play not working - android examples - android programs
