[Solved-9 Solutions] “Connection timed out” Error in Google Play Store
Error Description:
This error is so frustrating because no matter how many times we try to open the Play Store, the same message pops-up on the screen. Due to this problem we will not be able to open play store and install any app.
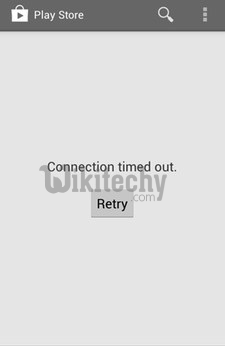
Learn android - android tutorial - connection timed out - android examples - android programs
Solution 1:
Restart you Device: Sometime just by re-starting your device can solve the issue. So why not try this once. To re-start your device:
- Unlock the screen of the device.
- Press and hold the “Power” button until a menu appears.
- Select “Power off“.
- Wait for the device to power off.
- Wait 10 seconds, then press and hold the “Power” button to power the device back ON.
- After that, try to open the Google Play Store. It may solve your problem.
Solution 2:
Check your Internet connection: In most of the cases it has found that the Error is caused due to slow internet connection. So make sure your internet connection is working properly and has good speed.
Solution 3:
Clear Cache and Data
- Go to Setting >> Go to Application Setting (In some devices application setting is named as apps).
- Go to, All the apps >>Find the Google Play Store >> Clear Cache and Data
- Once you have clear everything, Next you need to Force Stop the application.
- Similarly, Find the Google Play Service >> Clear Data and Cache
- Also, Find Google Services Framework >> Open Google Services Framework >> Clear cache and data
- Additionally, clear data of “Download Manager”
- Now, Restart your device and try to download the app.
Clearing Cache and data should fix your issue. if you are still facing the problem, head to the next step.
Solution 4:
Check your Date and Time
In many of the cases it has found that the error is caused due to wrong Date and Time. So, make sure you have the current date and time. Also an additional tip is given below. You can follow that in case your Date and Time is correct.
- Go to Settings >>Date & Time
- Enable Automatic Date and Time.
Now, check the Google Play store, if you are getting the error or not. If you are not able to fix the issue also try below steps.
- Set the device to manual and set year to 4 years (wrong date) in the future then open to the Google Play Store.
- Once the Google Play Store download the app.
- Go back to time settings and reset to >Automatic
[In some case: users have Manually changed the date and time, so that they are correct after the process of changing the date and time to wrong and again making the Date and Time in Automatic mode]
Solution 5:
Remove and Add Google Account
- Go to Setting>> Accounts >> Google
- Remove all your Google accounts
- Now, Restart your device
- Then go back to Google play store and Sign-in your account information
- Accept all the Google terms and setup Google settings then Run Google Play Store.
If you are able to fix the error, then the job is done otherwise head to next method.
Solution 6:
Check your Proxy Setting
This method has worked many of the time and it has got good positive response from the users. I hope this solution work for you and you will also be able to Fix “Connection timed out” Error in Google Play Store
- Go to Settings >> Wi-Fi Settings
- Click on Wi-Fi Settings and open Advanced Settings (You can also hold wi-fi network to bring the Advanced Settings options)
- Now, Make sure that the Proxy Settings is set to None
Solution 7:
Upgrade or Downgrade Google Play Store Updates
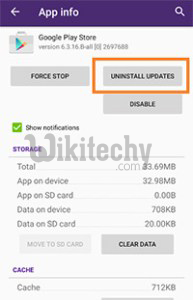
Learn android - android tutorial - uninstall update - android examples - android programs
- Many of the time outdated version of Google Play Store is found to be the reason behind the errors. So, check whether the update is available or not. If update is available then update the Play Store and see if it fixes the issue.
- But, if there is no update available then your Play Store is up to date. So there are possibilities that the updated Google Play Store is causing the error. There are chances that the updated Version of Google play store may have Compatibility Issues.
So in this case, you need to Uninstall Google Play Store updates. Just follow the step to Uninstall Google Play Store update.
- Go to Setting >> Go to Application Setting (In some devices application setting is named as apps).
- Go to, All the apps >>Find the Google Play Store >>· Uninstall Updates
- Now Restart your device and try to Open the Google Play Store.
Solution 8:
Reset App Preference
- Go to Setting >> Go to Application Setting (In some devices application setting is named as apps).
- Go to, All the Apps >>Click on Menu Key/button [In some device you can even see three dots on the top right corner of the screen- click on it]
- You will see different option >> Tap on “Reset app preferences”
- A dialogue box will appear >> Read the content and Click on RESET APPS
- Now Restart your device and try to Open the Google Play Store.
Solution 9:
Factory Reset your Device
If none of the above methods worked for you then you just got one way to solve the issue. Factory Reset your device should fix your issue
