[Solved-4 Solutions] Android Phone Keeps Saying SD Card Unexpectedly Removed
Error Description:
This microSD card removed unexpectedly problem has perplexed many Android users. For some users, the problem started after they have dropped their phones badly; others had the problem since they added some files to the memory card or updated the phone to a new Android version. Also, there are many of them who got the error notification suddenly for unknown reasons.
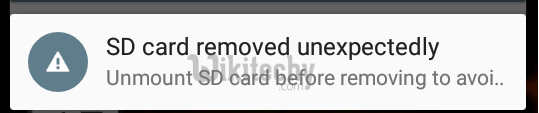
Learn Android - Android tutorial - sd card removed unexpectedly error - Android examples - Android programs
Solution 1:
Re-insert SD Card & Restart Your Phone
The first thing we should try is to re-insert the microSD card and restart the phone.
- Turn off the phone and remove the SD card from the phone.
- If the phone comes with a removable battery, take the battery out for some minutes and reinsert.
- Then power on the phone and go to Settings > Storage to make sure the SD card is removed.
- Turn off the phone again and put the SD card back to its slot.
- Turn on the phone again to see if the SD card is removed unexpectedly again.

Learn Android - Android tutorial - s7 sd sim combine - Android examples - Android programs
Solution 2:
Unmount and Mount SD Card
Some models have the unmount SD card option on Settings. We can make use of the option to safely remove the memory card.
- Go to Settings > Storage and tap Unmount external storage.
- Take the SD card out of the phone.
- Turn off the phone and insert the SD card into your phone again.
- Now set up the SD card.
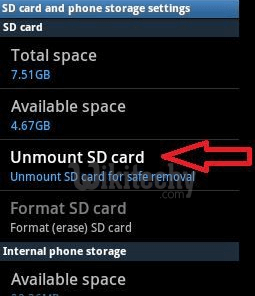
Learn Android - Android tutorial - unmount sd card - Android examples - Android programs
Solution 3:
Format the SD Card with Computer
The SD card error notification could be a sign of some kind of corruption on the card. Some users have the problem solved after they formatted the SD card with computer. Some of them found that if the problem persists, we should format the SD card once again from the phone after formatting it with a computer.
- Backup the data on the SD card to the internal memory.
- Use a card reader to connect the memory card with a computer.
- Go to My Computer/This PC to find the external drive.
- Right click on the drive and select Format.
- Uncheck quick format and perform a regular formatting with fat32.
- It will take about an hour. The formatting time varies depending on the storage of the memory card.
- After the formatting, insert the SD card to your phone. Go to Settings > Storage and format the card again from the phone.
- Move data back to SD card.
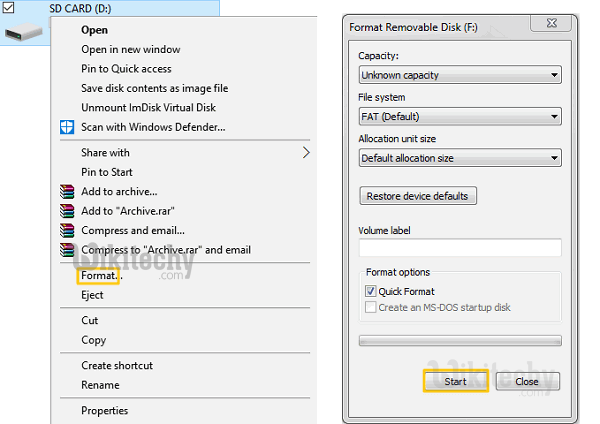
Learn Android - Android tutorial - windows format sd card - Android examples - Android programs
Solution 4:
Clear Caches Under Recovery Mode
- Power off the phone.
- Press and hold the Volume Up + Home + Power keys to boot the phone into recovery mode.
- Press Volume keys to select "wipe cache partition" option.
- Press Power key to confirm our choice.
- After that, choose reboot system to reboot the phone.
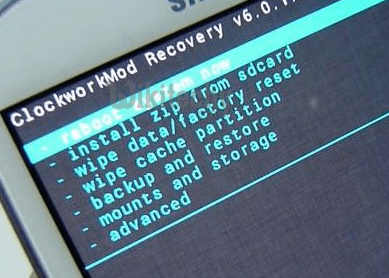
Learn Android - Android tutorial - factory reset android in recovery mode - Android examples - Android programs
In some cases, some users fixed the problem by resetting the phone to factory setting. But a factory reset will wipe out all data on the phone. A full backup is a must before factory resetting your phone.
